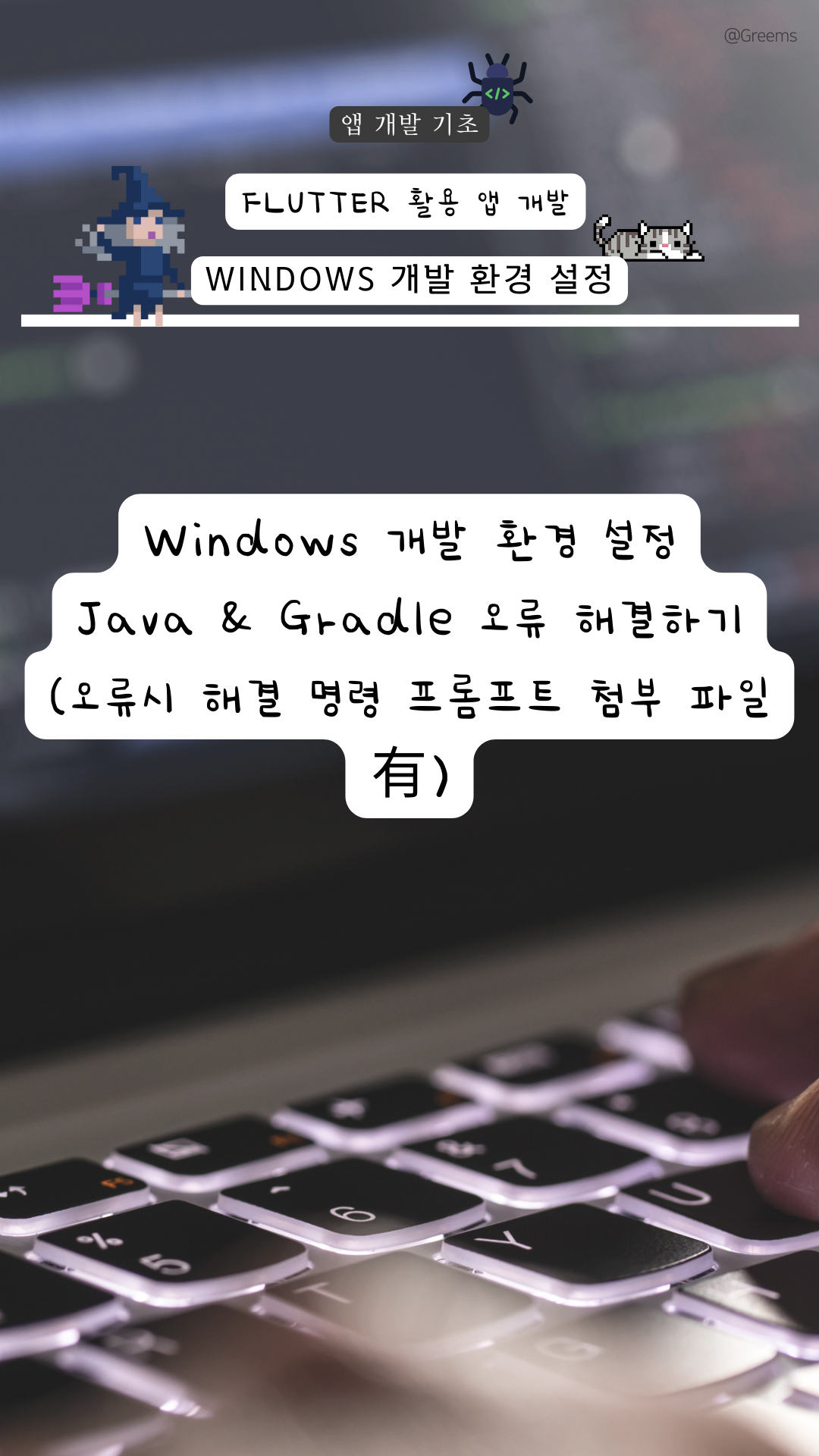
Ⅰ. 서론: Java & Gradle 오류란?
📌 1. Java 및 Gradle이 Flutter 개발에서 중요한 이유
📌 2. Java & Gradle 오류의 주요 원인
Ⅱ. 본론: Windows에서 Java & Gradle 오류 해결하기
📌 1. Step 1: Java(JDK) 설치 및 환경 변수 설정
📌 2. Step 2: Gradle 수동 설치 및 경로 설정
📌 3. Step 3: Gradle 버전 오류 해결 (Flutter 프로젝트 설정 변경)
📌 4. Step 4: Flutter Doctor로 최종 확인
Ⅲ. 결론: Java & Gradle 오류 해결 후 해야 할 일
📌 1. 추가 개발 환경 점검 방법
📌 2. 프로젝트 실행 테스트
Windows 개발 환경 설정:
Java & Gradle 오류 해결하기 ⚙️🔧
Flutter 개발 중
Java & Gradle 관련 오류는
종종 발생하는 문제 중 하나입니다.
특히 Android Studio 및
VS Code에서 프로젝트를 실행할 때
Gradle 빌드 오류나
Java 환경 변수 설정 문제로 인해
앱이 실행되지 않는 경우가 많습니다.
이번 포스팅에서는
Windows에서 Java 및
Gradle 관련 오류를 해결하는 방법을
단계별로 설명하겠습니다. 🚀

Ⅰ. 서론: Java & Gradle 오류란? 🤔
Java 및 Gradle이 Flutter 개발에서 중요한 이유
Flutter는 Android 앱을 개발할 때
Gradle을 사용하여 프로젝트를 빌드합니다.
Gradle은 Java(JDK)를
기반으로 실행되기 때문에,
Java가 정상적으로 설치되지 않거나
Gradle 버전이 맞지 않으면
Flutter 프로젝트 실행 시
오류가 발생합니다.
Java & Gradle 오류의 주요 원인

✅ Java(JDK) 미설치 또는 버전 불일치 → Java 환경 변수가 올바르게 설정되지 않음
✅ Gradle 버전 충돌 → Flutter 프로젝트와 호환되지 않는 Gradle 버전 사용
✅ Gradle 캐시 문제 → 이전 Gradle 버전이 남아 있어 Flutter 실행 오류 발생
✅ 환경 변수 설정 누락 → JAVA_HOME 및 GRADLE_HOME 경로가 설정되지 않음
이제 본격적으로
Java 및 Gradle 오류를
해결하는 방법을 알아보겠습니다! 🚀
Ⅱ. 본론: Windows에서 Java & Gradle 오류 해결하기 🔧
Step 1: Java(JDK) 설치 및 환경 변수 설정
✅ 1) Java(JDK) 다운로드 및 설치
Java(JDK)는 Oracle 공식 웹사이트 또는 OpenJDK를 통해 설치할 수 있습니다.
Download the Latest Java LTS Free
Subscribe to Java SE and get the most comprehensive Java support available, with 24/7 global access to the experts.
www.oracle.com
👉 추천 버전: JDK 17 이상 (Flutter 최신 버전과 호환)
- JDK 다운로드 페이지에서 Windows용 OpenJDK 17 (LTS) 다운로드
- 다운로드한 .msi 파일 실행 후 설치 진행
- 기본 설치 경로: C:\Program Files\Eclipse Adoptium\jdk-17 (설치 시 확인)
✅ 2) Java 환경 변수 설정 (JAVA_HOME)
- Windows 검색창에서 "환경 변수 편집" 검색 후 실행
- "시스템 속성 > 환경 변수" 이동
- "시스템 변수"에서 "새로 만들기" 클릭
- 변수 이름: JAVA_HOME
- 변수 값: C:\Program Files\Eclipse Adoptium\jdk-17
- 기존 "Path" 변수 편집
- C:\Program Files\Eclipse Adoptium\jdk-17\bin 추가

✅ 환경 변수 설정 확인
java -version
javac -version
➡ Java 버전이 정상적으로 출력되면
환경 변수 설정이 완료된 것입니다! 🎉
Step 2: Gradle 수동 설치 및 경로 설정
✅ 1) Gradle 다운로드 및 설치
Gradle은 Android 프로젝트 빌드에 필요한 도구입니다.
- Gradle 공식 다운로드 페이지 이동
- 최신 Stable 버전의 Gradle ZIP 파일 다운로드
- ZIP 파일을 C:\Gradle 경로에 압축 해제
- C:\Gradle\bin 폴더가 있는지 확인
✅ 2) Gradle 환경 변수 설정 (GRADLE_HOME)
- Windows 검색창에서 "환경 변수 편집" 검색 후 실행
- "시스템 속성 > 환경 변수" 이동
- "시스템 변수"에서 "새로 만들기" 클릭
- 변수 이름: GRADLE_HOME
- 변수 값: C:\Gradle
- 기존 "Path" 변수 편집
- C:\Gradle\bin 추가

✅ 환경 변수 설정 확인
gradle -v
➡ Gradle 버전이 정상적으로 출력되면 설정 완료! 🎉
Step 3: Gradle 버전 오류 해결 (Flutter 프로젝트 설정 변경)

✅ Gradle 버전 오류가 발생하면,
Flutter 프로젝트의
android/gradle/wrapper/gradle-wrapper.properties
파일을 수정해야 합니다.
- VS Code 또는 Android Studio에서 gradle-wrapper.properties 파일 열기
- Gradle 버전을 최신 버전으로 변경 (Gradle 공식 사이트에서 확인 가능)
distributionUrl=https\://services.gradle.org/distributions/gradle-8.4-all.zip3. 변경 사항 저장 후 터미널에서 Gradle 캐시 삭제
gradle --stop
gradle clean
✅ Flutter 프로젝트에서 Gradle Sync 실행 (Android Studio 사용 시)
- File > Sync Project with Gradle Files 클릭
- Flutter 프로젝트를 다시 실행하여 오류가 해결되었는지 확인
Step 4: Flutter Doctor로 최종 확인

✅ 설정이 완료되었는지 확인하려면 flutter doctor 명령어를 실행하세요.
flutter doctor
➡ 실행하면 설치된 구성 요소를 검사하고, 누락된 항목을 표시합니다.
만약 "X" 표시가 있다면?
- "Android license status unknown" 오류 발생 시
flutter doctor --android-licenses
- Gradle 빌드 오류 발생 시
flutter clean
flutter pub get
flutter run
➡ 오류 없이 Flutter 프로젝트가 실행되면 모든 설정이 정상적으로 완료된 것입니다! 🎉
Ⅲ. 결론: Java & Gradle 오류 해결 후 해야 할 일 ✅
추가 개발 환경 점검 방법

✅ java -version 명령어로 Java 버전 확인
✅ gradle -v 명령어로 Gradle 버전 확인
✅ flutter doctor 실행하여 오류 점검
Flutter 프로젝트 실행 테스트

✅ flutter run 명령어 실행 후 정상적으로 앱이 실행되는지 확인
✅ Android Studio 또는 VS Code에서 프로젝트를 빌드하고 실행
🎯 마무리: Java & Gradle 오류 해결 완료! 🎉
이제 Windows에서
Java 및 Gradle 오류를 해결하고
Flutter 개발 환경을 완벽하게 설정했습니다!

✅ Java(JDK) 설치 및 환경 변수 설정 완료
✅ Gradle 수동 설치 및 경로 설정 완료
✅ Gradle 버전 오류 해결 및 프로젝트 설정 완료
✅ Flutter Doctor 실행하여 개발 환경 점검 완료
더 궁금한 점이 있다면
댓글로 언제든 질문해 주세요! 🎯
