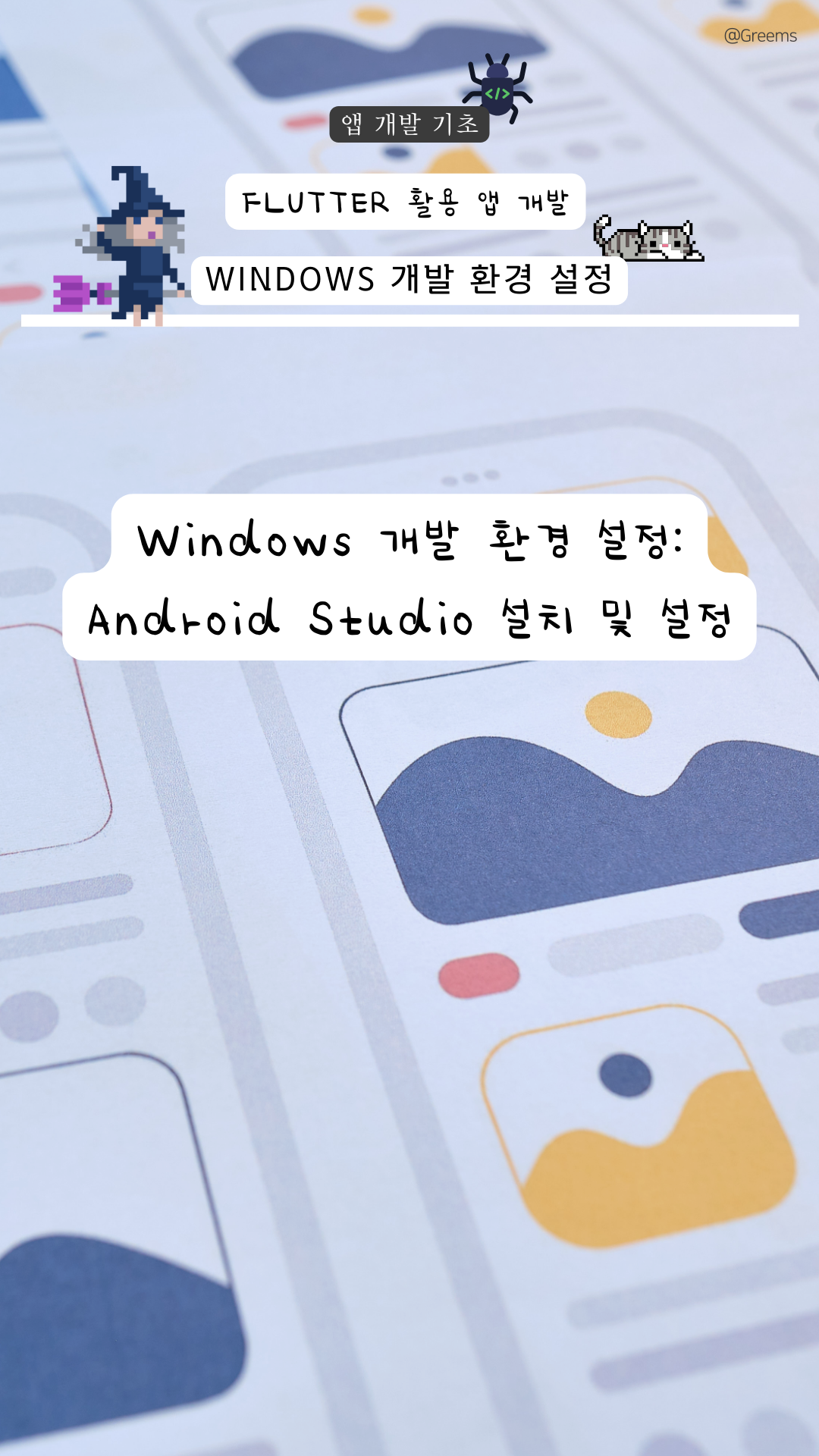
Ⅰ. 서론: Android Studio가 필요한 이유
📌 1. Android Studio란?
📌 2. Flutter 개발에서 Android Studio의 역할
Ⅱ. 본론: Windows에서 Android Studio 설치 및 설정
📌 1. Step 1: Android Studio 다운로드 및 설치
📌 2. Step 2: Android SDK 및 가상 기기(AVD) 설치
📌 3. Step 3: Flutter & Dart 플러그인 설치
📌 4. Step 4: 환경 변수 설정 및 Flutter Doctor 확인
Ⅲ. 결론: Android Studio 설정 후 해야 할 일
📌 1. 추가 개발 환경 설정 가이드
📌 2. Windows에서 Flutter를 활용하는 방법
Windows 개발 환경 설정:
Android Studio 설치 및 설정 💻🔧

Flutter 개발을 위해서는
Android Studio를 설치하고,
Android SDK 및
에뮬레이터 설정이 필요합니다.
Android Studio는
Flutter 앱을 빌드하고
디버깅하는 필수 개발 도구이며,
Windows에서 Flutter 개발을
원활하게 진행하려면
반드시 설치해야 합니다.
이번 포스팅에서는
Windows에서
Android Studio를 설치하고,
Flutter 개발을 위한
환경을 설정하는 방법을
단계별로 자세히 설명하겠습니다. 🚀
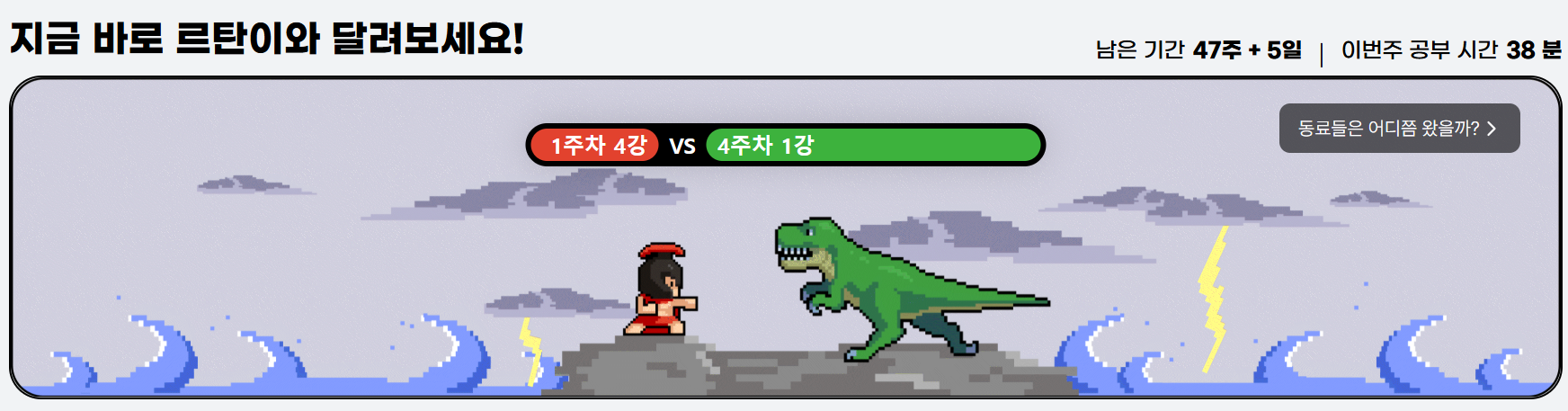
Ⅰ. 서론: Android Studio가 필요한 이유 🤔
Android Studio란?
Android Studio는
Google에서 제공하는
공식 Android 앱 개발 도구입니다.
Flutter 개발에서도 A
ndroid SDK 및
가상 기기(에뮬레이터)를
제공하기 때문에
필수적으로 사용됩니다.
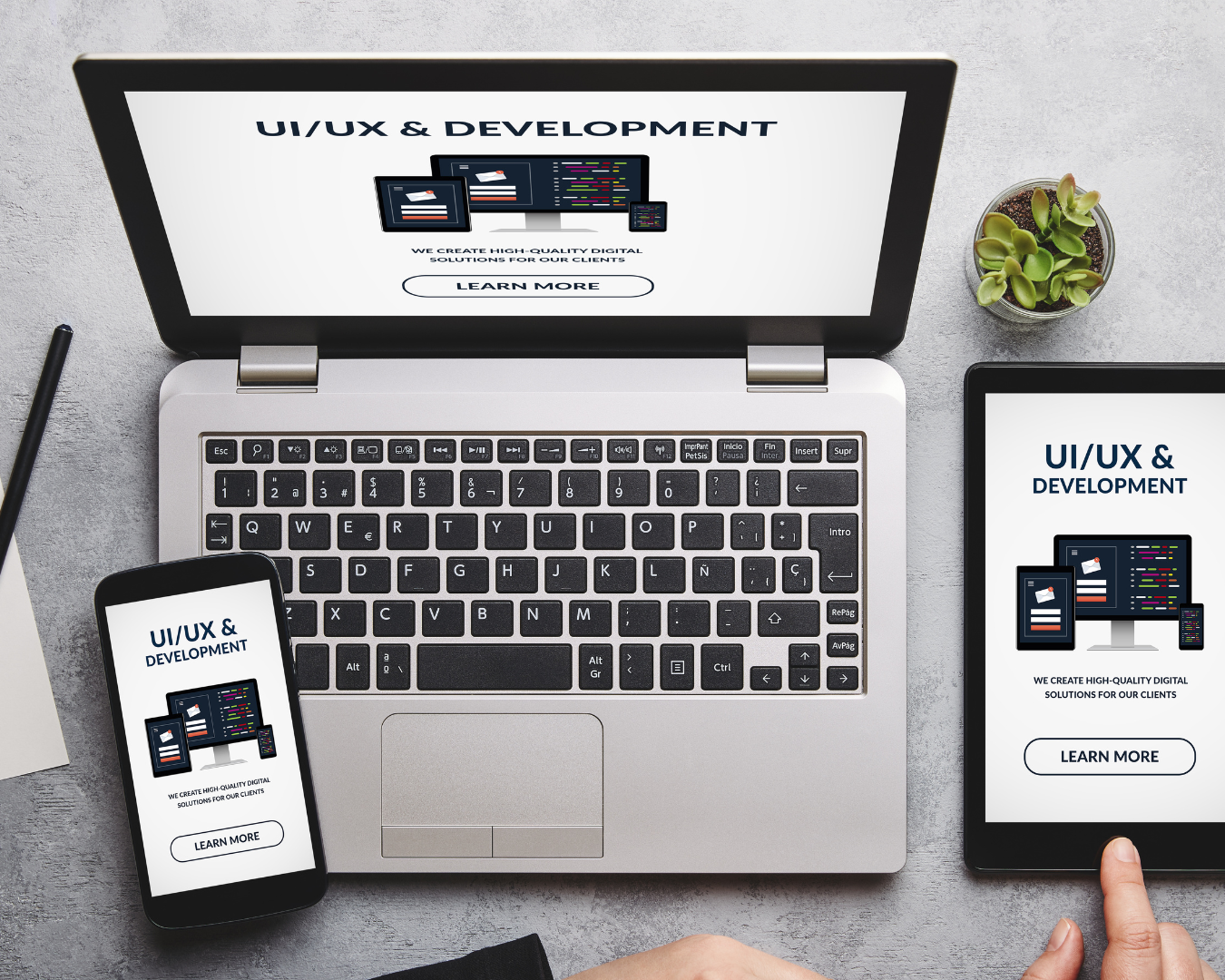
Flutter 개발에서 Android Studio의 역할

✅ Android SDK & AVD(에뮬레이터) 제공
✅ Flutter 프로젝트를 관리할 수 있는 통합 개발 환경(IDE) 제공
✅ Flutter 플러그인을 통해 코드 자동 완성 및 디버깅 가능
✅ Flutter 앱을 실제 기기 또는 가상 기기에서 실행 가능
이제 본격적으로
Windows에서 Android Studio를 설치하고
설정하는 방법을 알아보겠습니다! 🚀
Ⅱ. 본론: Windows에서 Android Studio 설치 및 설정 🔧
Step 1: Android Studio 다운로드 및 설치
✅ 1) Android Studio 다운로드
- 아래 링크에서 Android Studio 최신 버전 다운로드
👉 Android Studio 공식 다운로드 페이지 - 다운로드한 exe 파일을 실행하여 설치 진행
Android 스튜디오 및 앱 도구 다운로드 - Android 개발자 | Android Studio | Android Developers
Android Studio provides app builders with an integrated development environment (IDE) optimized for Android apps. Download Android Studio today.
developer.android.com
해당 페이지로 들어가면
다음과 같은 화면이
나옵니다.
파일을 다운 받아주세요.
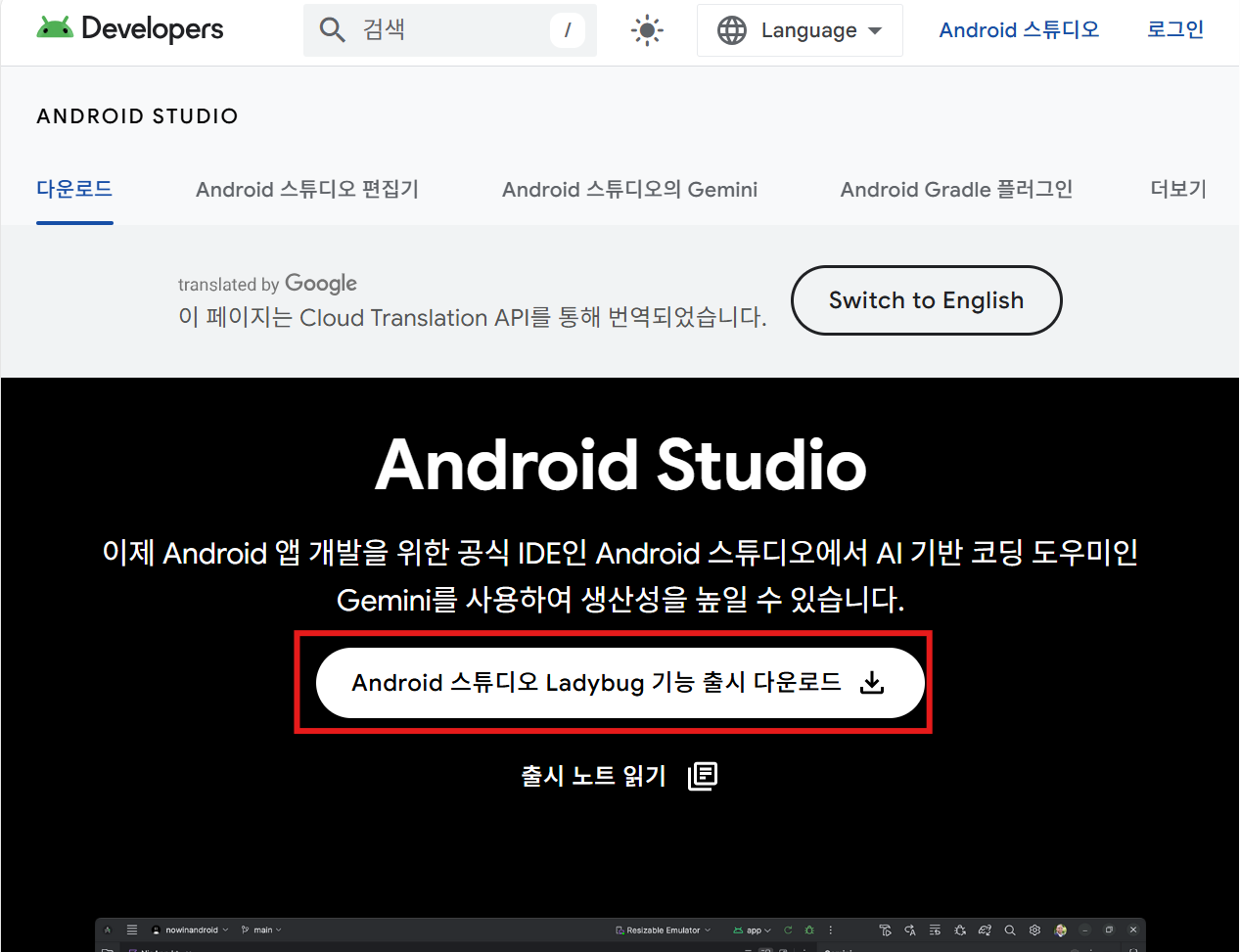
라이선스 사용 동의 약관에
체크해줍니다.
재판매가 불가능하며,
불법적으로 사용하지
않는다는 요건입니다.

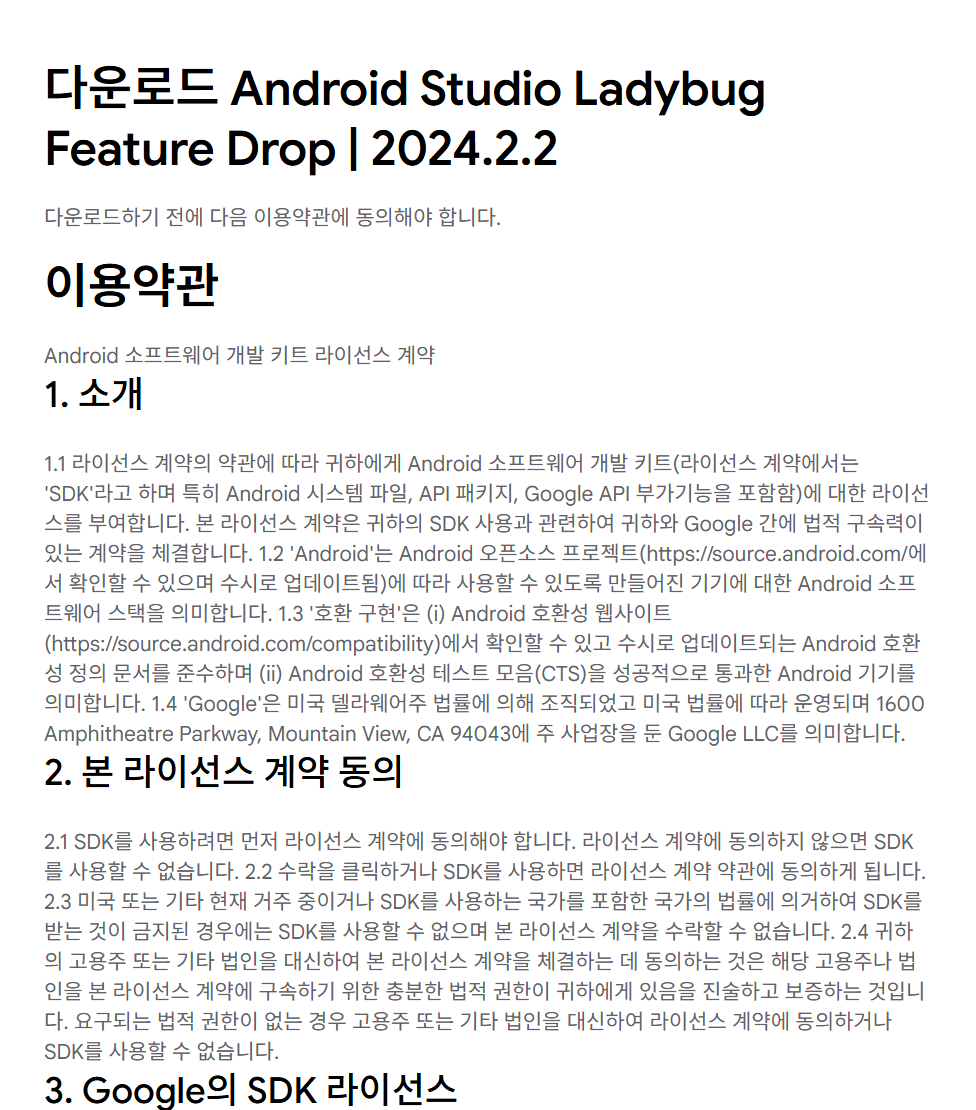
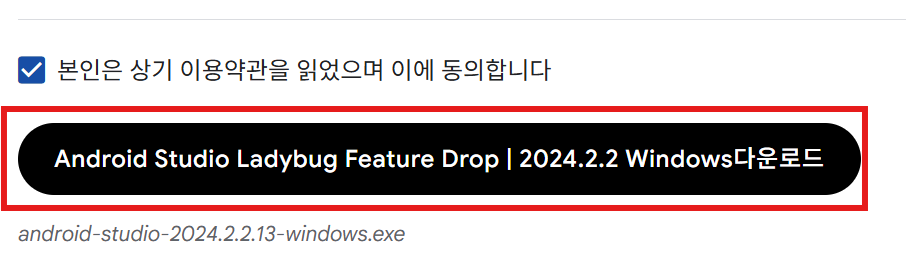
✅ 2) Android Studio 설치 과정
- Next 버튼을 눌러 진행
- "Android SDK", "Android Virtual Device (AVD)" 선택한 상태로 설치
- 설치 경로를 확인하고, 기본값(C:\Program Files\Android\Android Studio)으로 설정
- 설치가 완료되면 Finish 버튼 클릭
좀 더 자세히 설명드리자면,
다운받은 파일을 실행해주세요.
그리고 이렇다할 설정 없이,
우선 "Next"를 눌러줍니다.
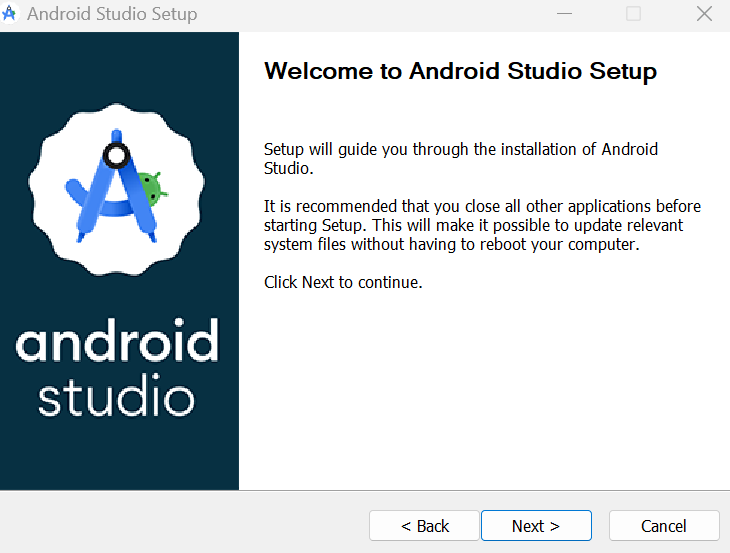
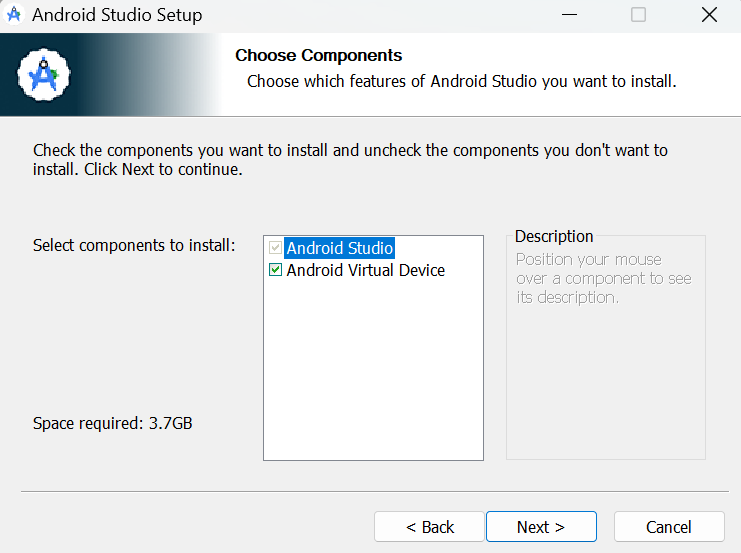
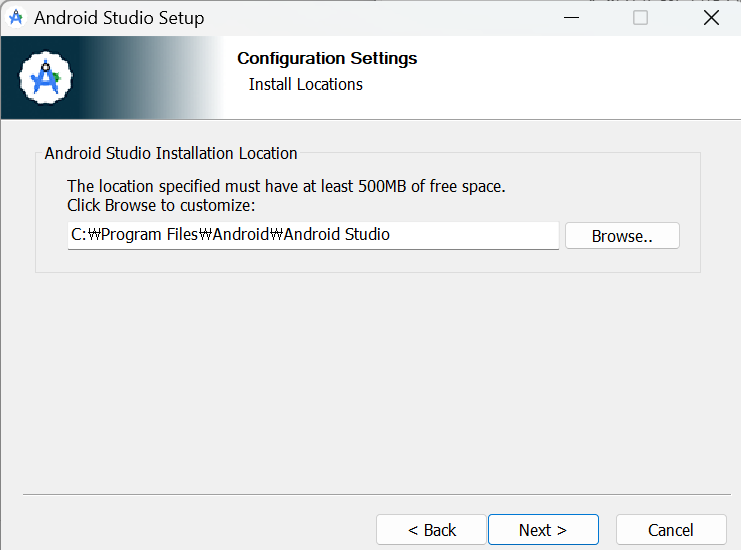
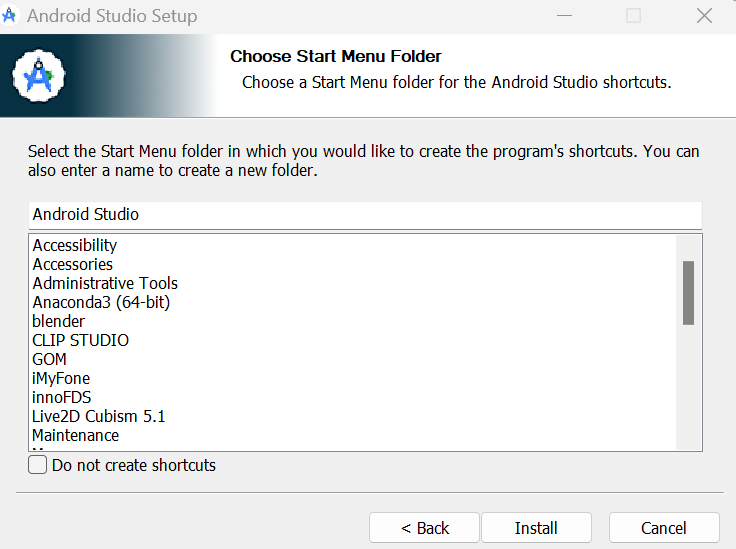
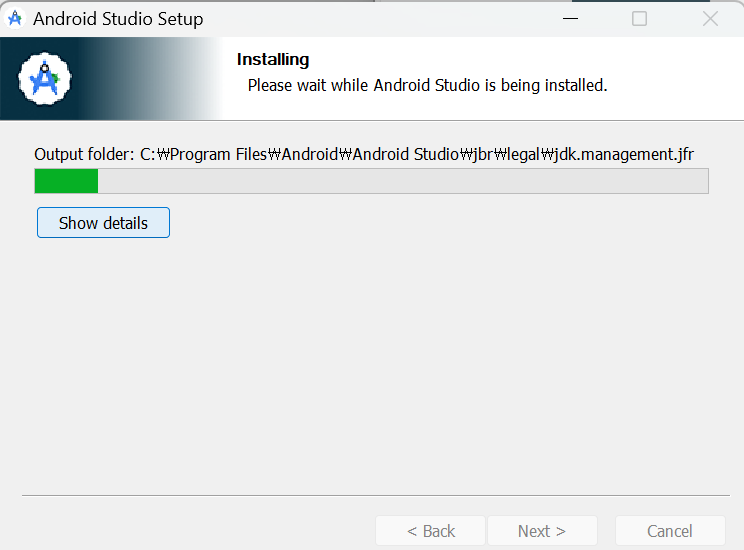
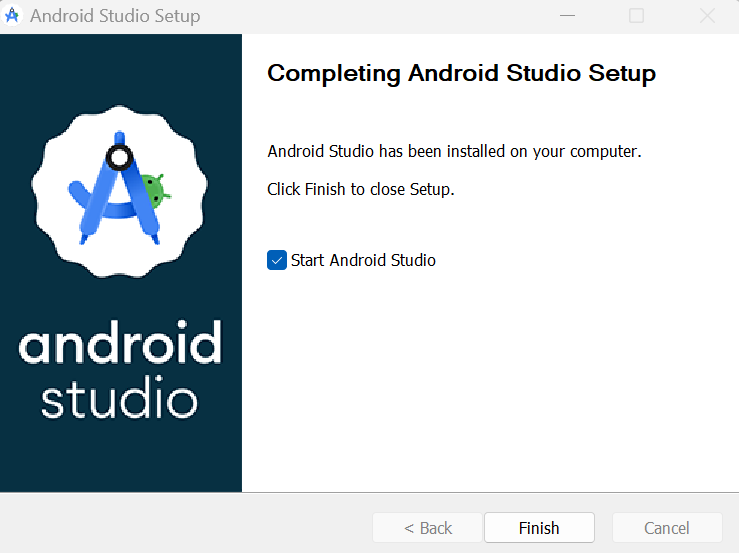
이제 설치가 완료 되었고,
셋팅창이 바로 뜨게 됩니다.
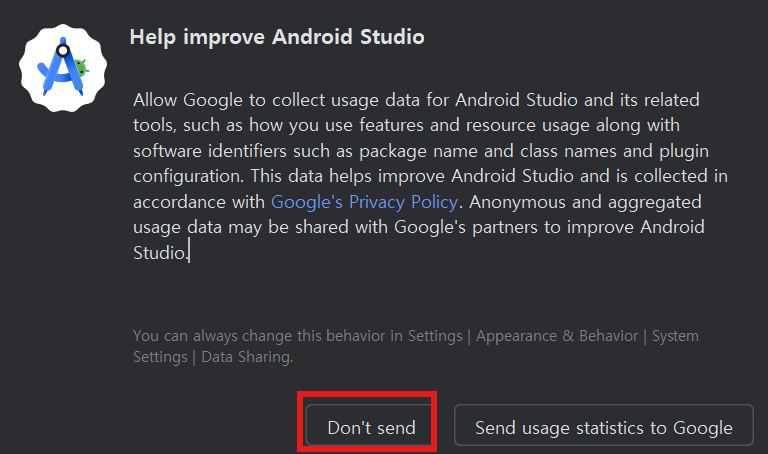
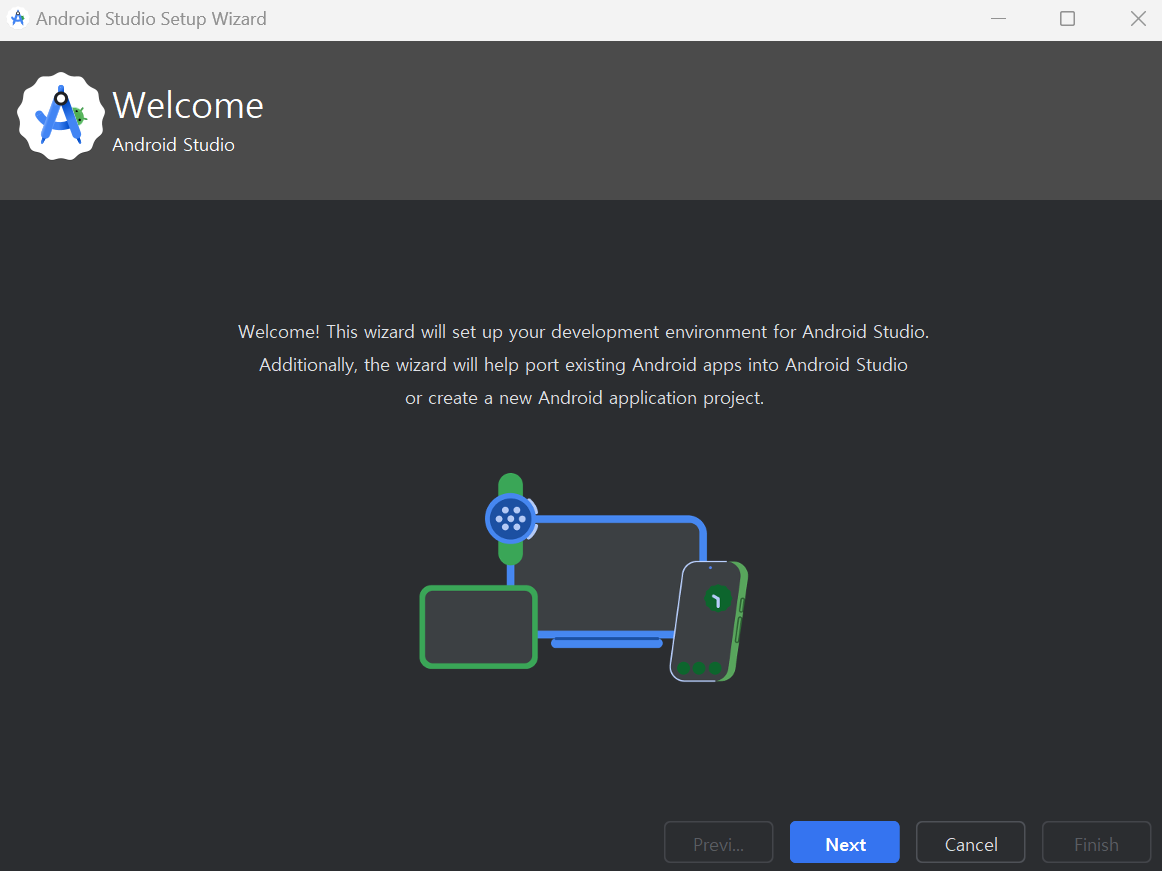
타입은
스탠다드로 선택해줍니다.
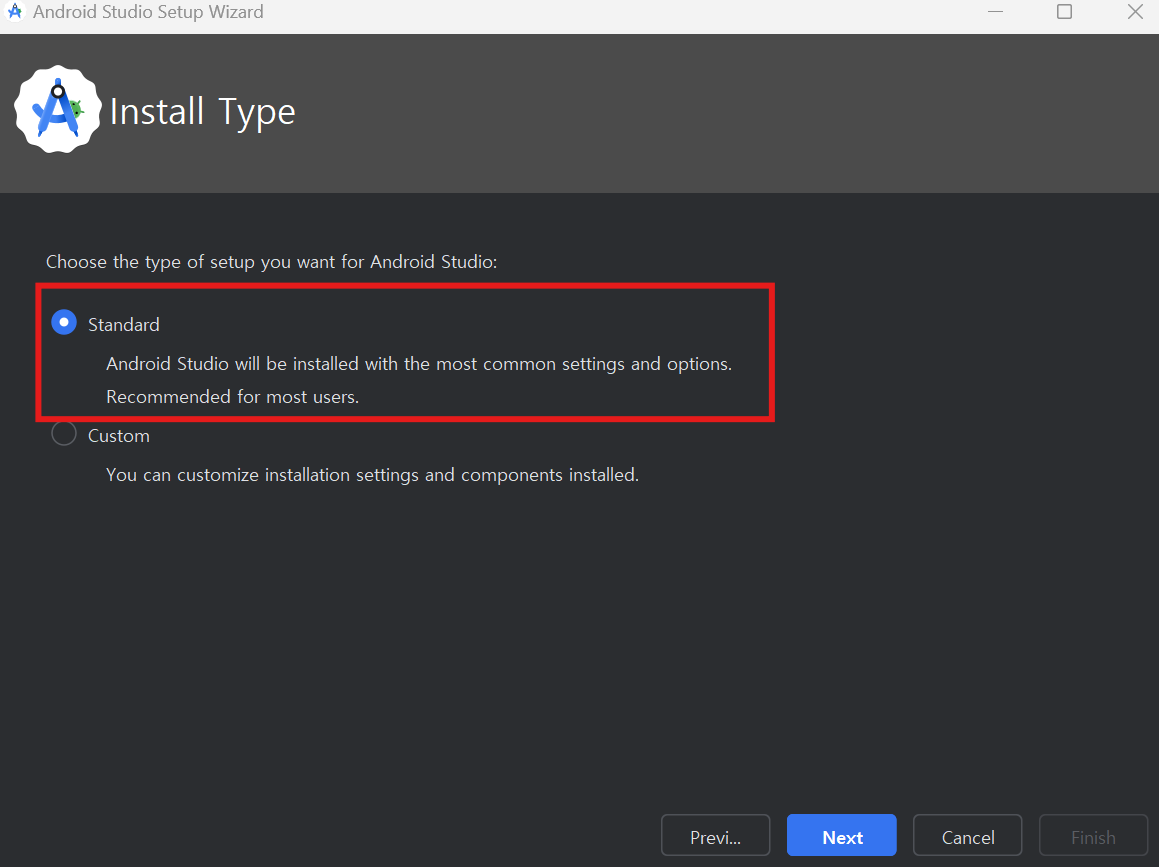
가장 중요한 부분인데요,
안드로이드 스튜디오 역시
폴더 경로에 한글이 있으면
오류가 난다고 합니다.
한글로 지정이 되어 있으면
경로를 바꿀 수 있는 탭이 뜨고,
아니면 "Next"를 눌러주세요.

이후 라이센스에 동의해주세면,
정상적으로 컴포턴트 파일이 다운됩니다.

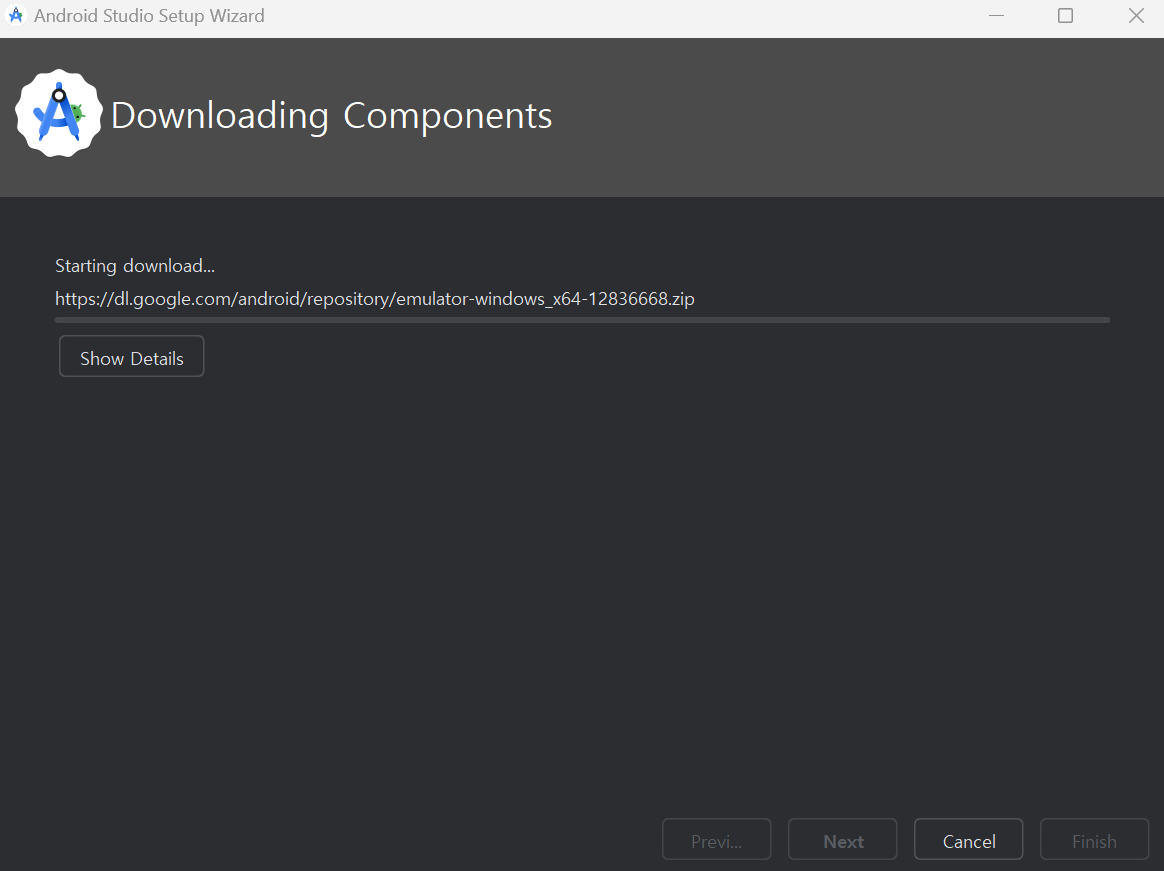
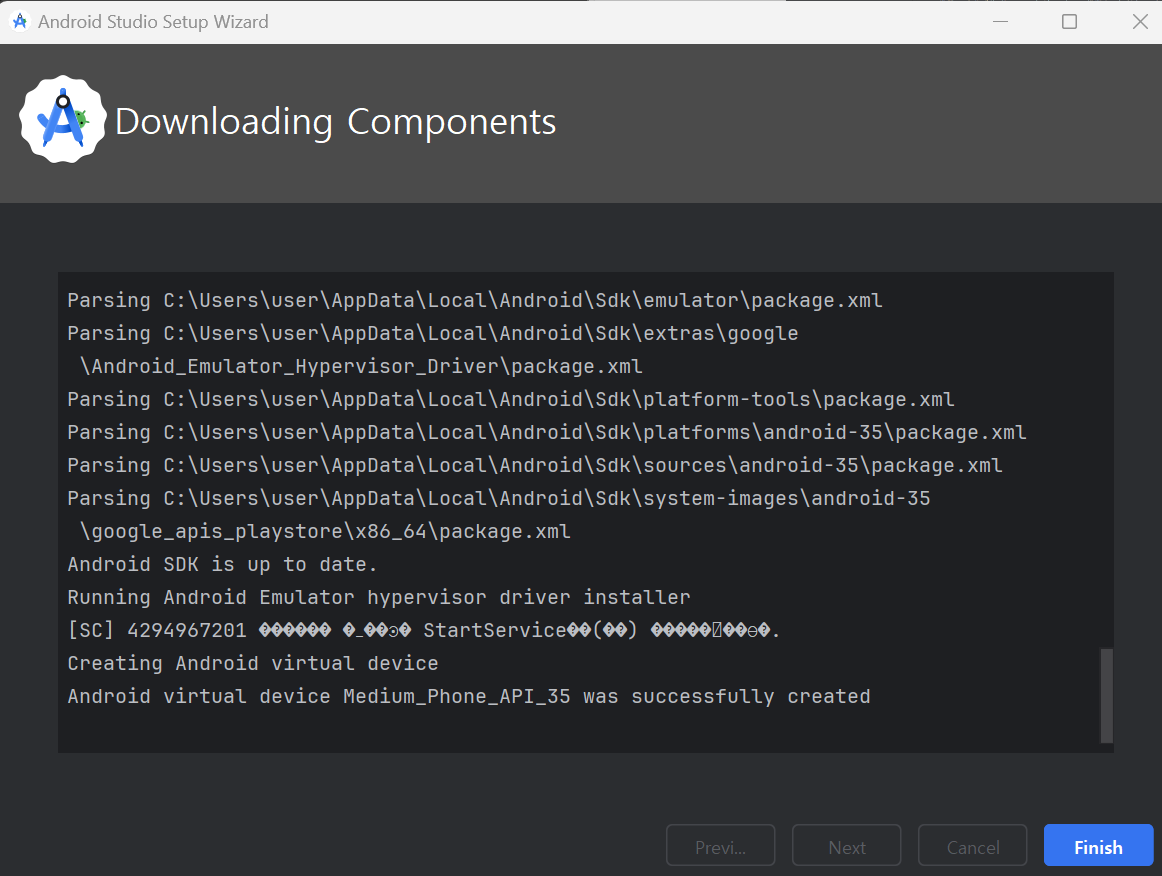
➡ 이제 Android Studio가 설치되었습니다! 🎉
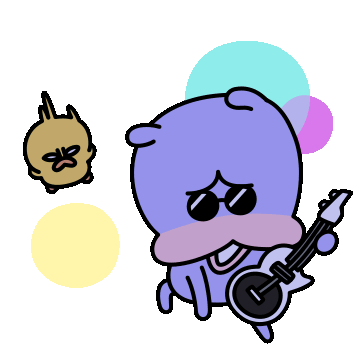
Step 2: Android SDK 및 가상 기기(AVD) 설치
Flutter 앱을 실행하려면
Android SDK 및 에뮬레이터(AVD)가
필요합니다.
이제 실행 첫 화면입니다.
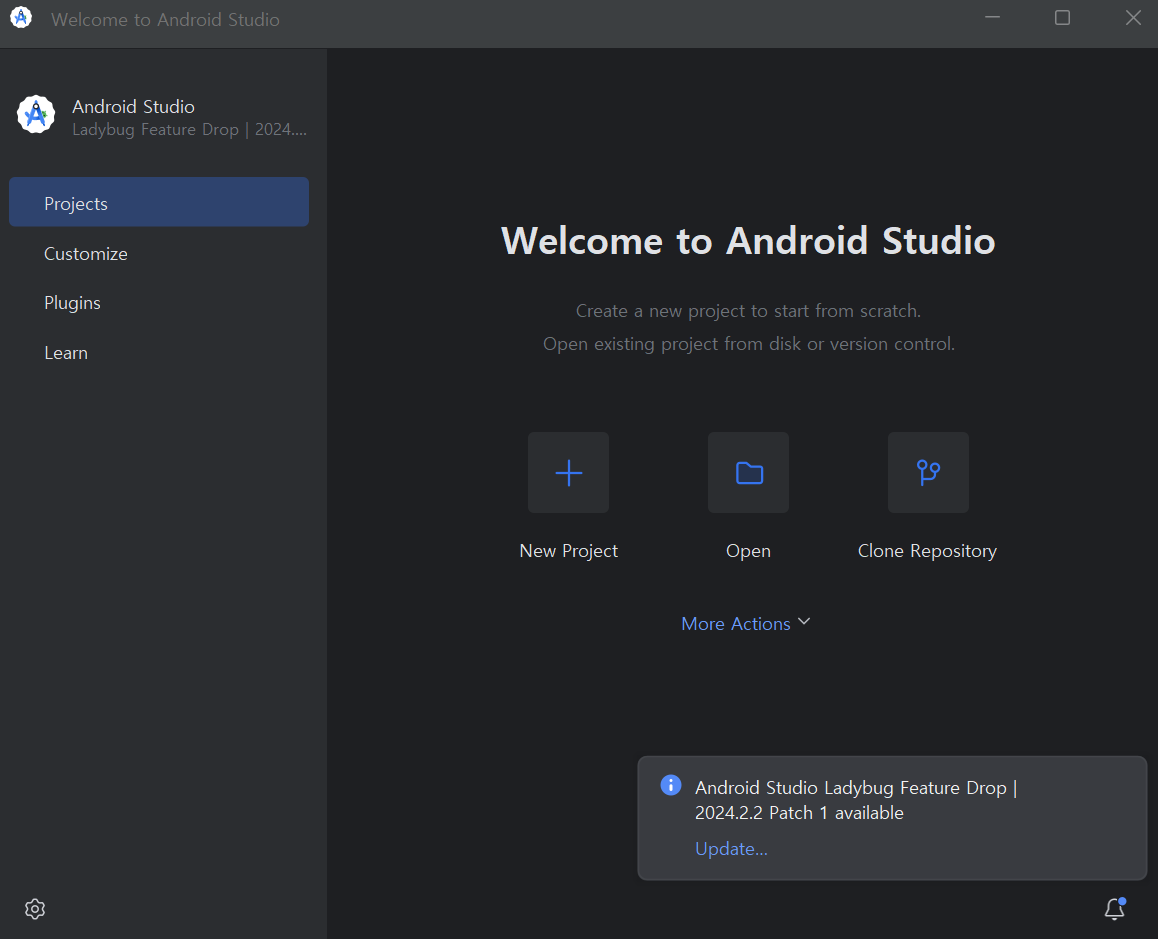
✅ 1) Android SDK 설치 확인
- Android Studio 실행
- More Actions > SDK Manager 클릭
- Languages & Frameworks > Android SDK 이동
- "Android SDK Location" 확인 (기본값: C:\Users\사용자명\AppData\Local\Android\Sdk)
- "SDK Platforms" 탭에서 "Android 13.0 (Tiramisu)" 이상 체크 확인
- "SDK Tools" 탭에서 다음 도구 체크 후 설치
- Android SDK Build-Tools
- Android Emulator
- Android SDK Platform-Tools
- Google USB Driver
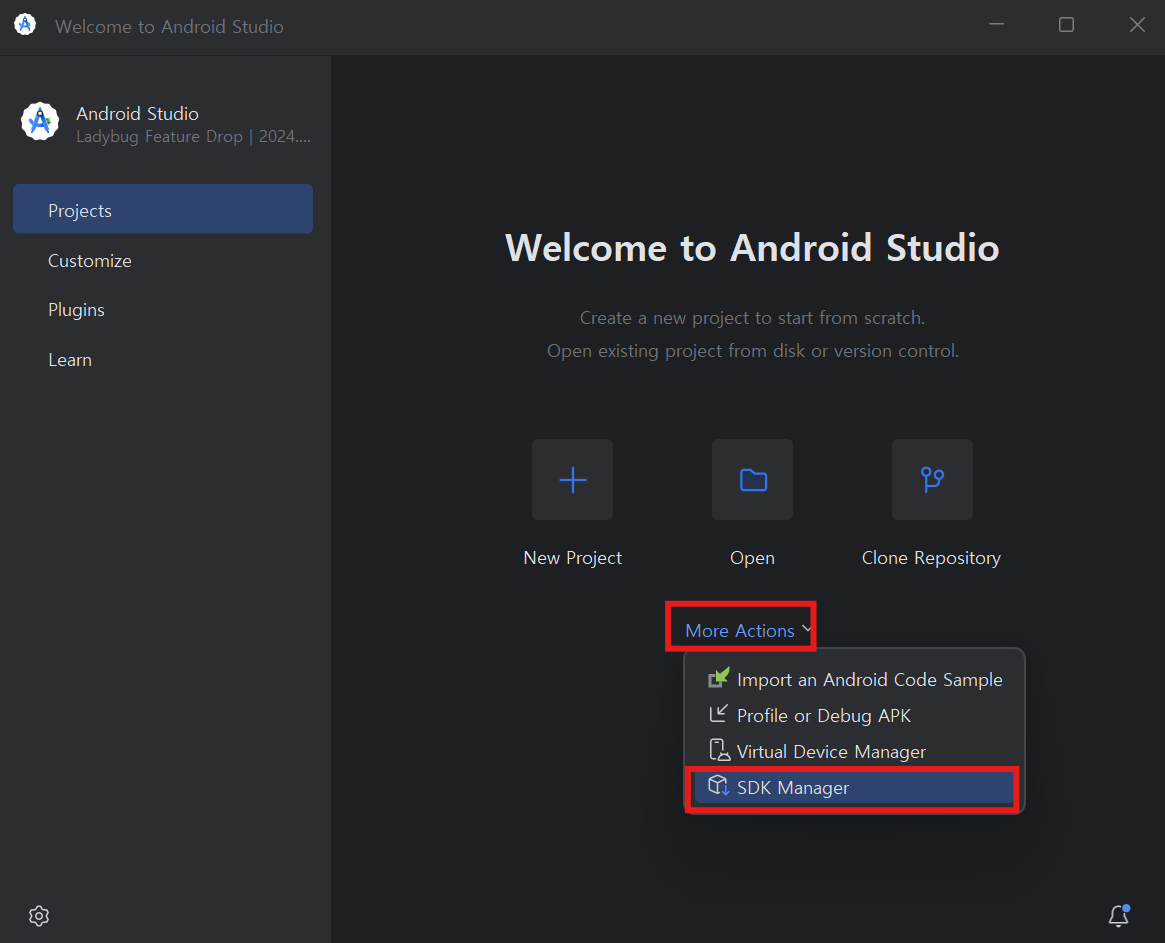
실행 첫 화면에서
SDK Manager 클릭해주시구요,
아까 말씀드린 것처럼
경로에 오류가 있진 않은지
(한글이 있는지)
등을 확인해주세요.
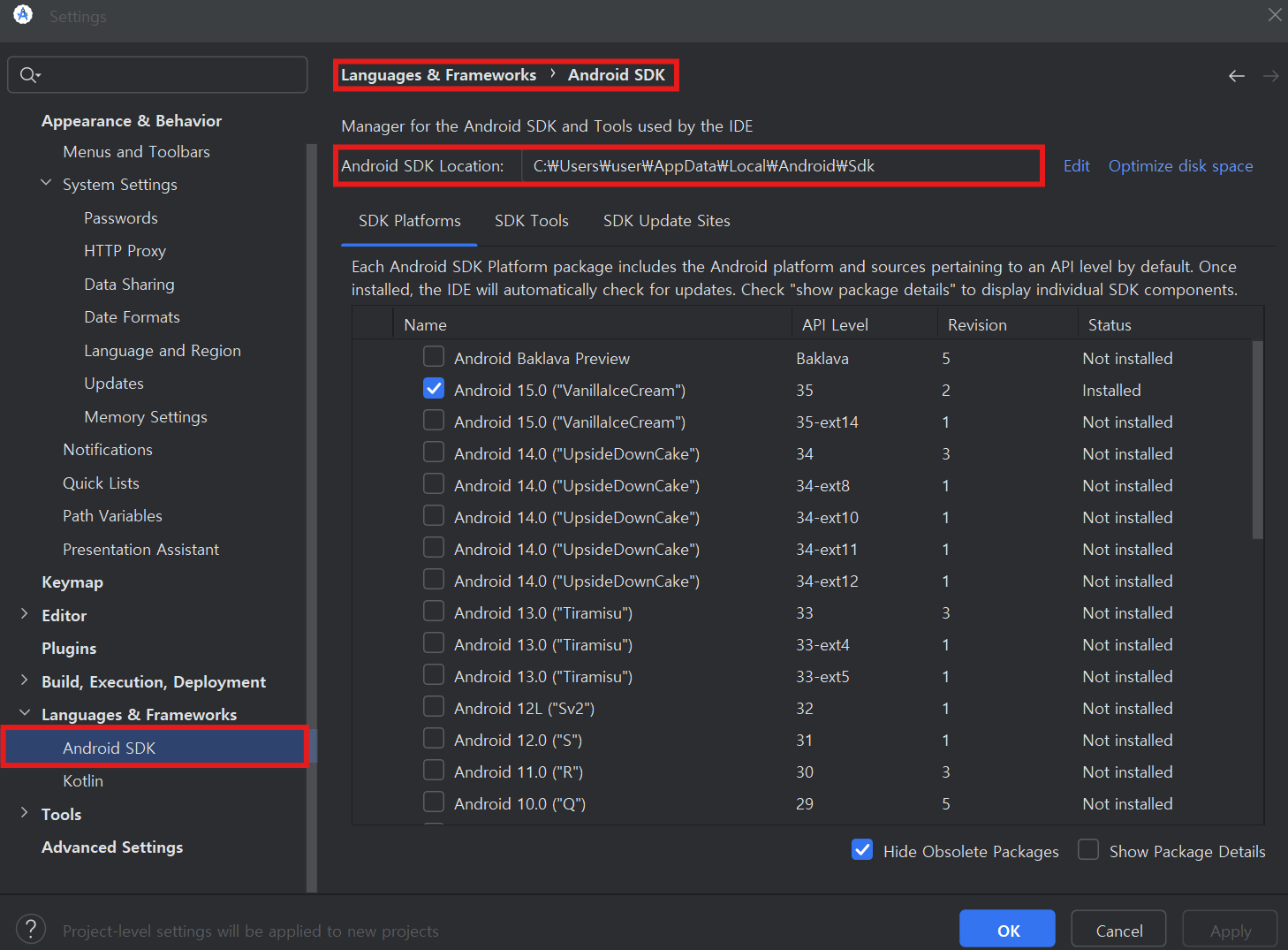
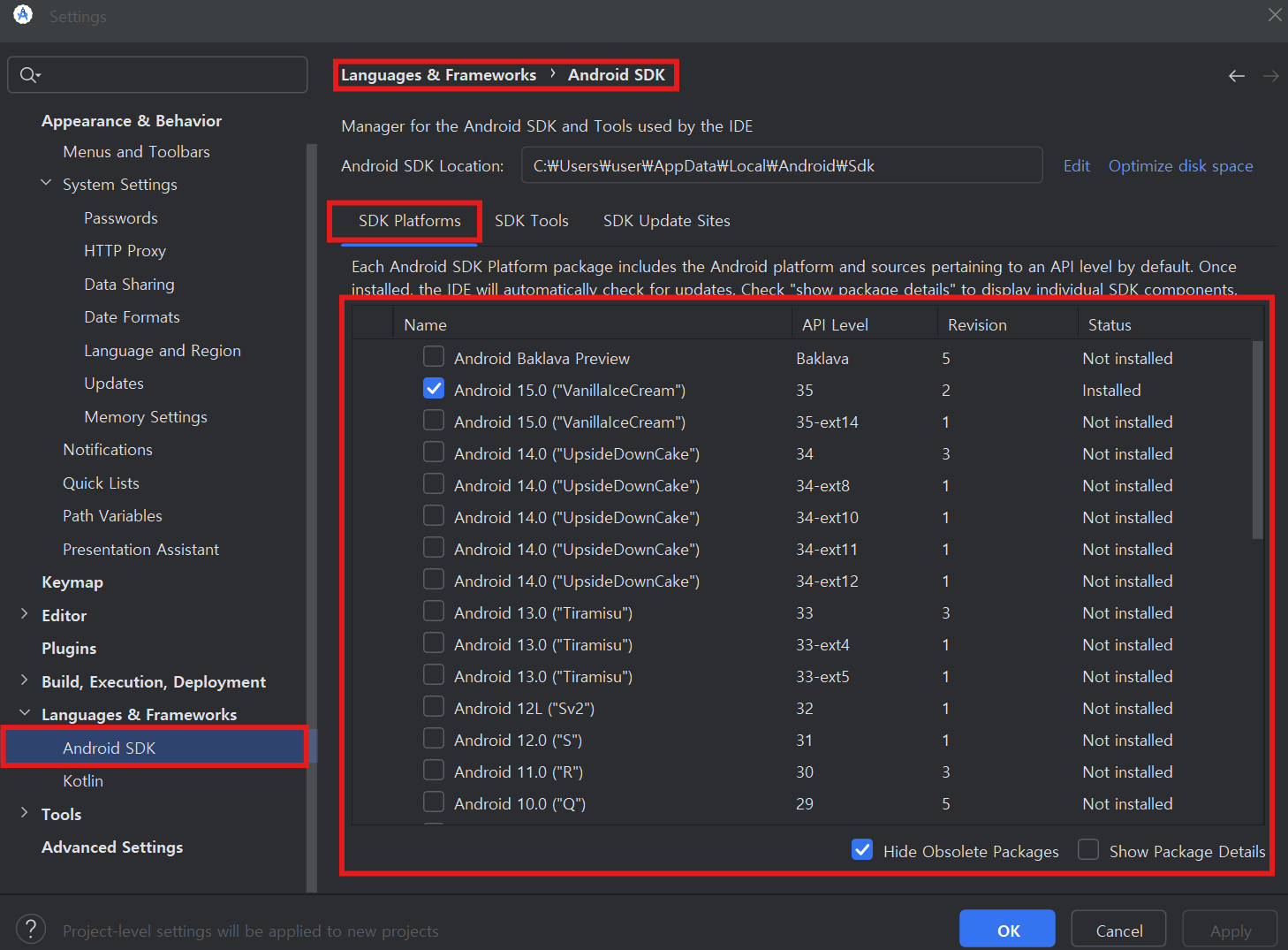
그리고. "SDK Platforms" 탭에서
"Android 13.0 (Tiramisu)" 이상에
체크되어 있는지
확인해주세요.
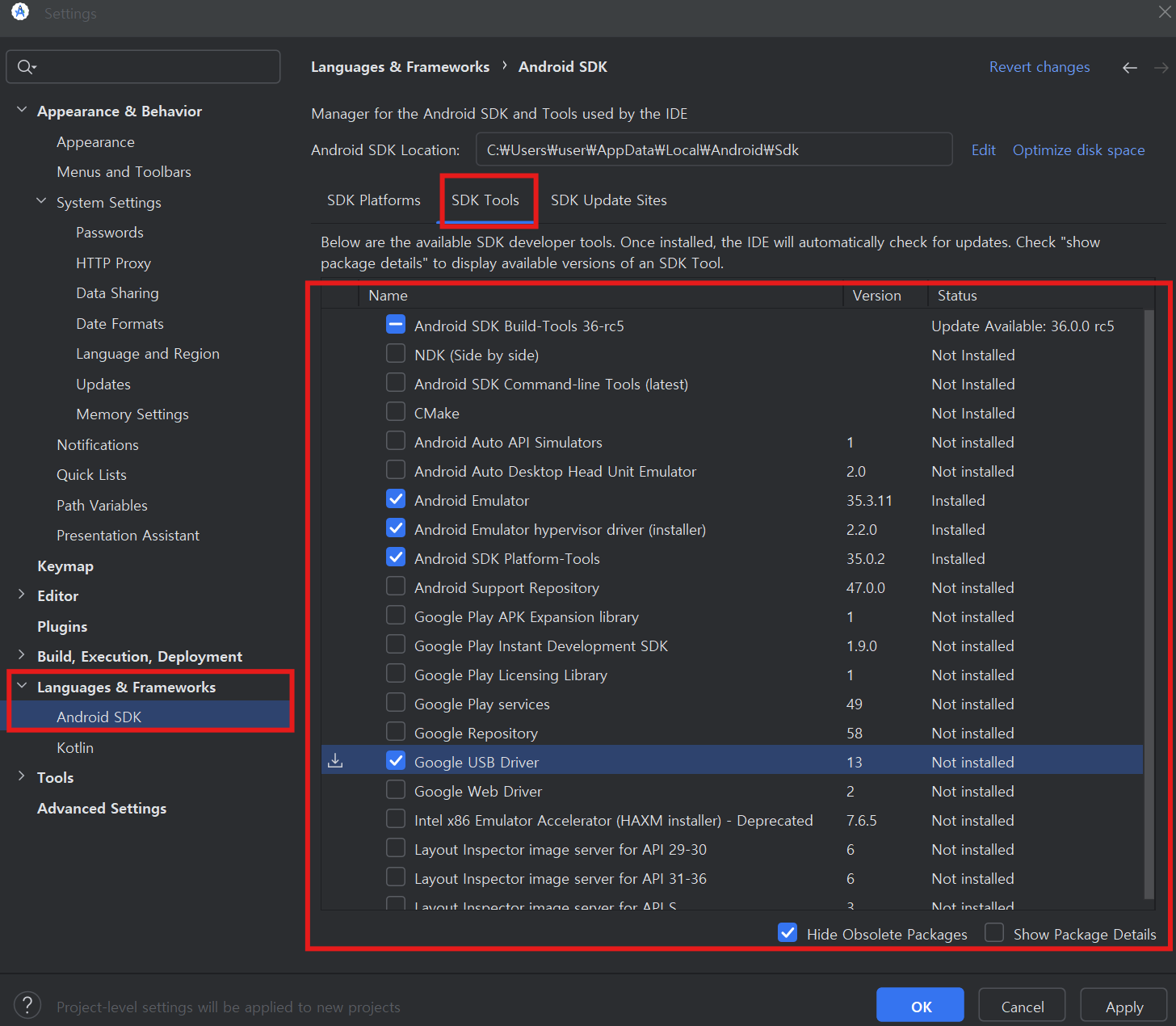
그리고 "SDK Tools" 탭에서
다음 도구 체크 후 설치 합니다.
Android SDK Build-Tools
Android Emulator
Android SDK Platform-Tools
Google USB Driver
✅ 2) 가상 기기(AVD) 설정
- Android Studio 실행 후 "Device Manager" 이동
- + Create Virtual Device 클릭
- Pixel 8 (권장) 또는 원하는 기기 선택
- "Next"를 눌러 "System Image" 선택 (API 33 이상 권장)
- 설정 완료 후 Finish 클릭
- ▶ 버튼을 눌러 에뮬레이터 실행 확인
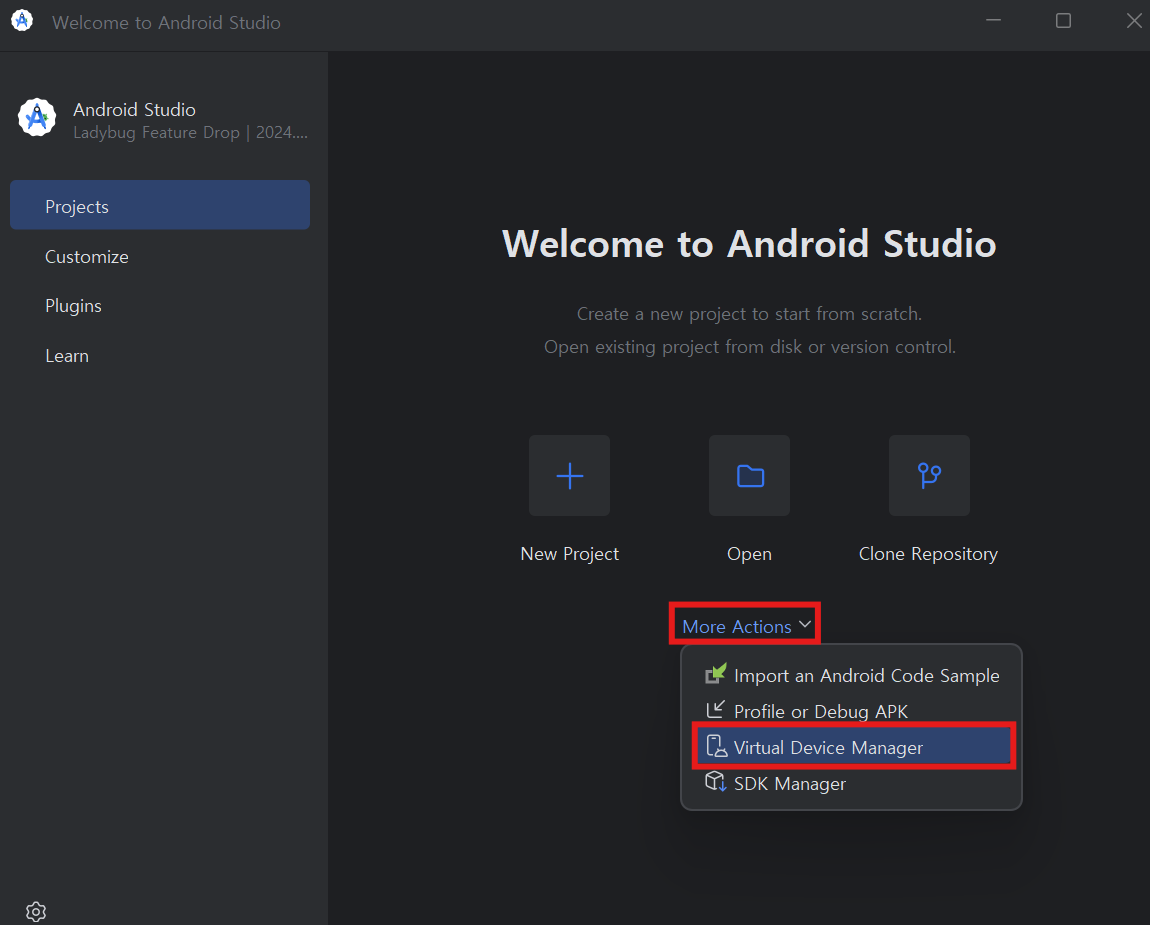
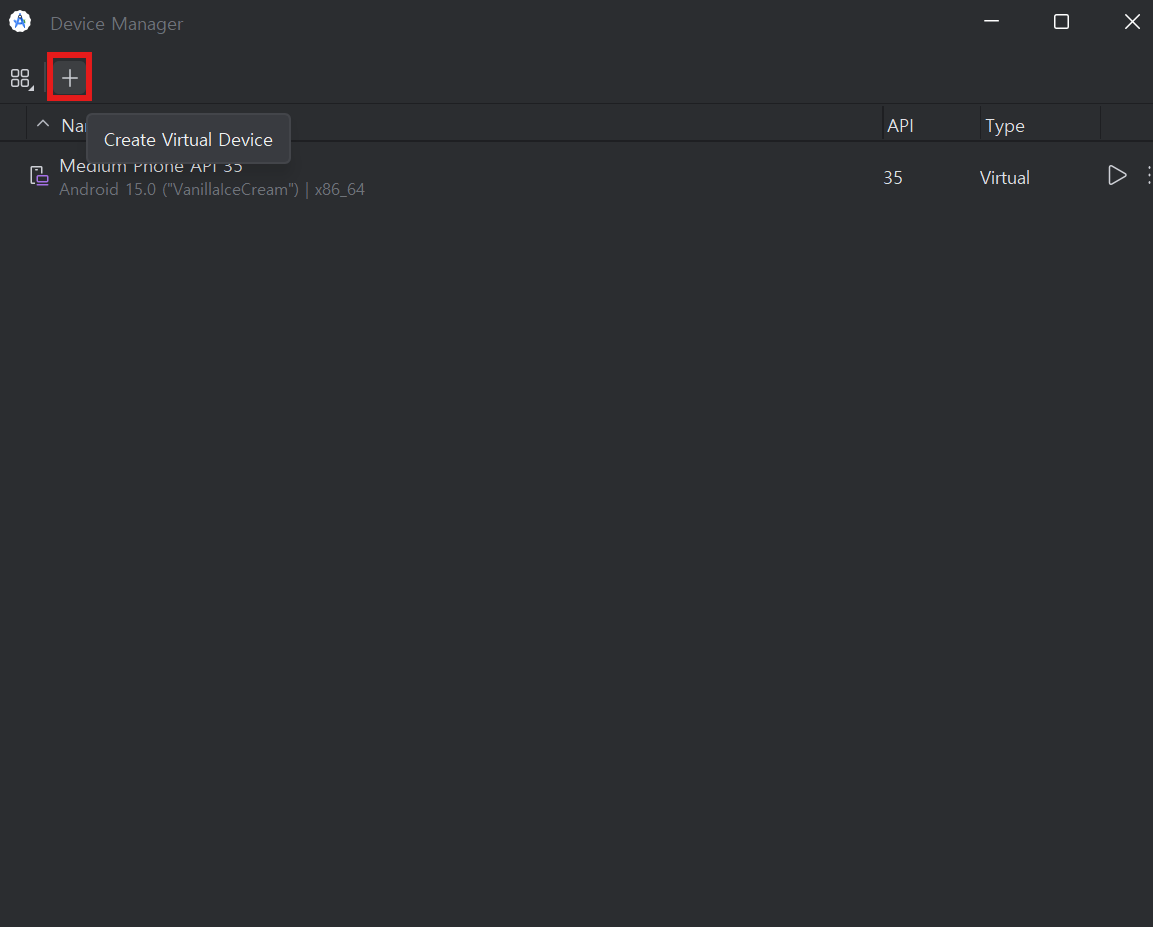

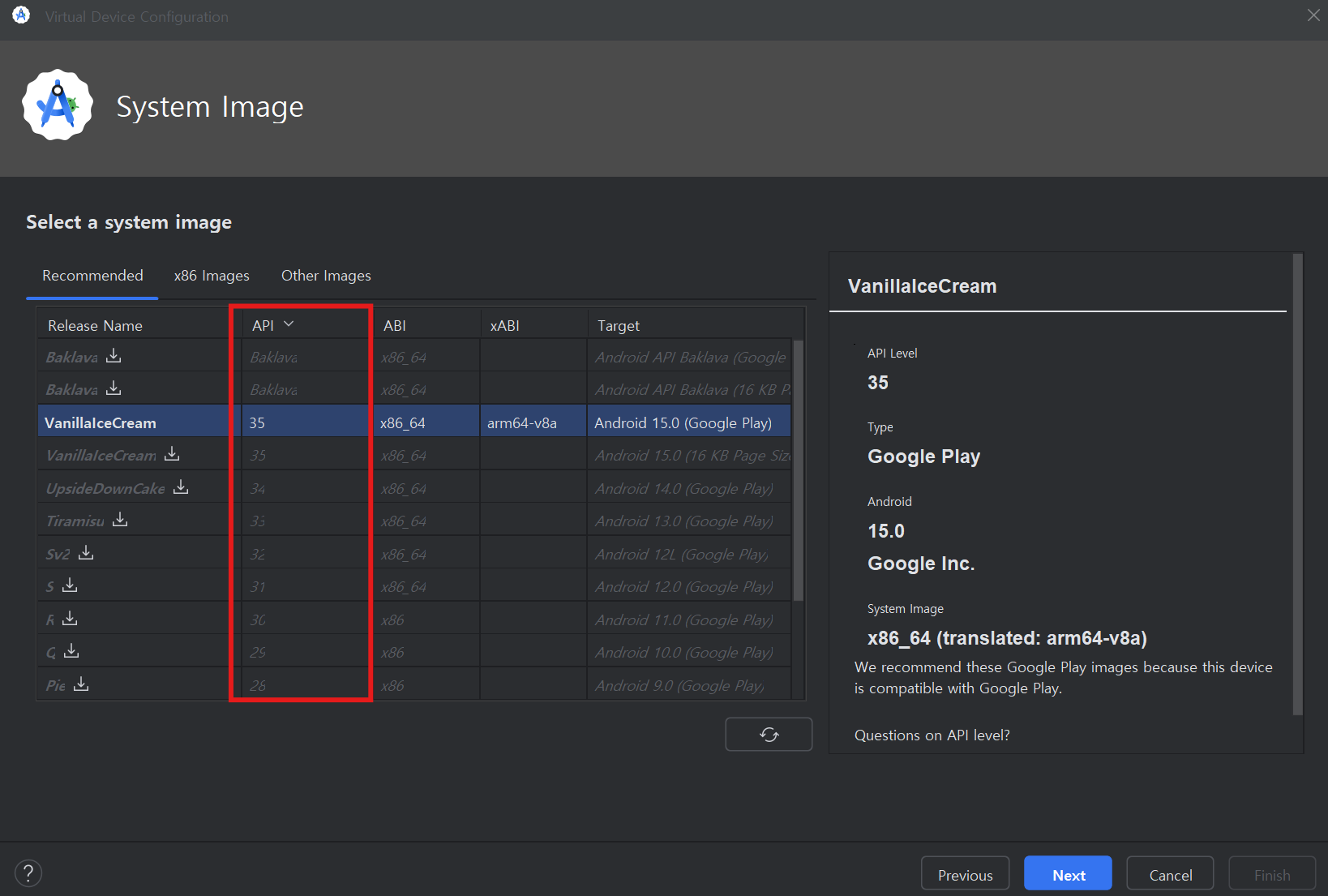
➡ 이제 Android SDK 및 가상 기기(AVD) 설정이 완료되었습니다! 🎉
Step 3: Flutter & Dart 플러그인 설치
Flutter 개발을 위해
Flutter 및 Dart 플러그인을
설치해야 합니다.
✅ Flutter & Dart 플러그인 설치 방법
- Android Studio 실행 후 "플러그인" 메뉴 이동
- "Flutter" 검색 후 "Install" 버튼 클릭
- Dart 플러그인도 동일하게 설치
- 설치 완료 후 Android Studio를 재시작
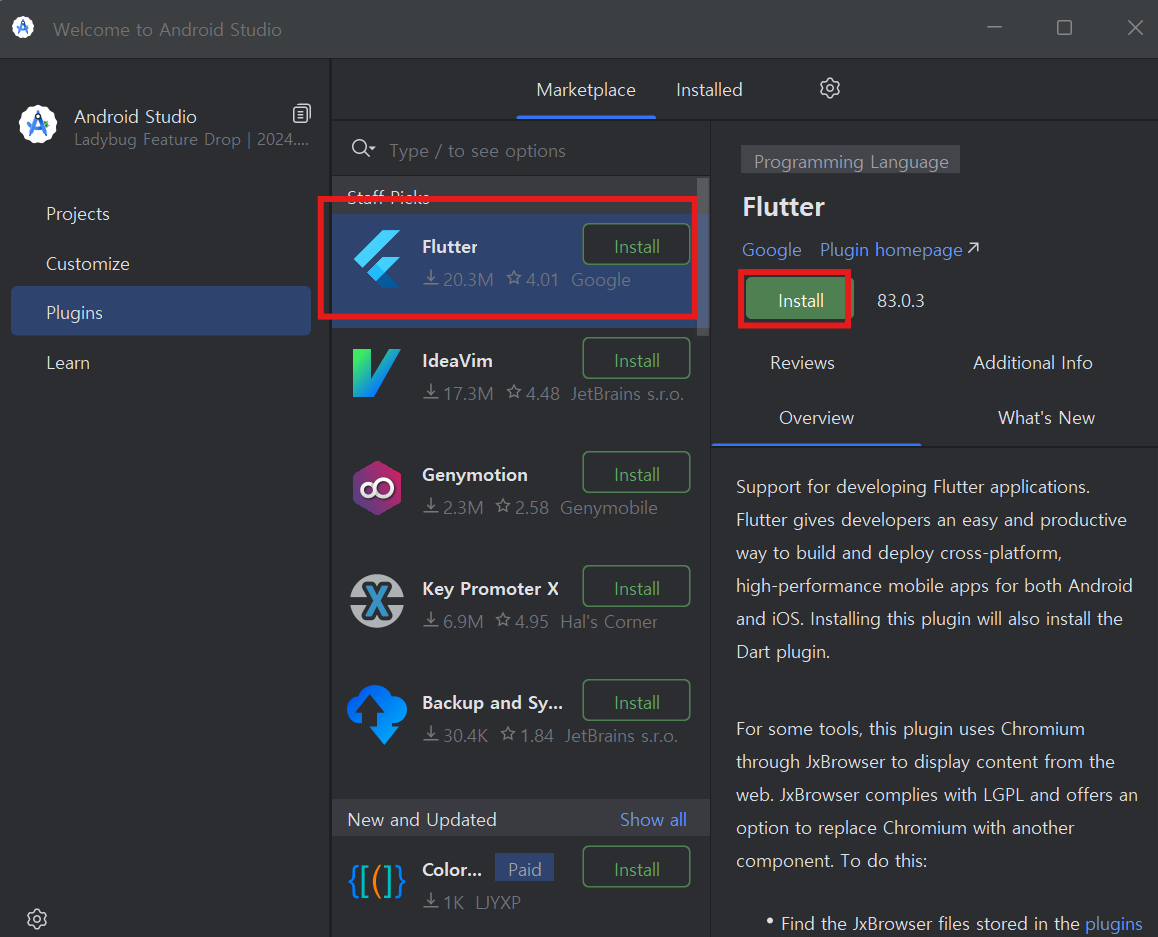
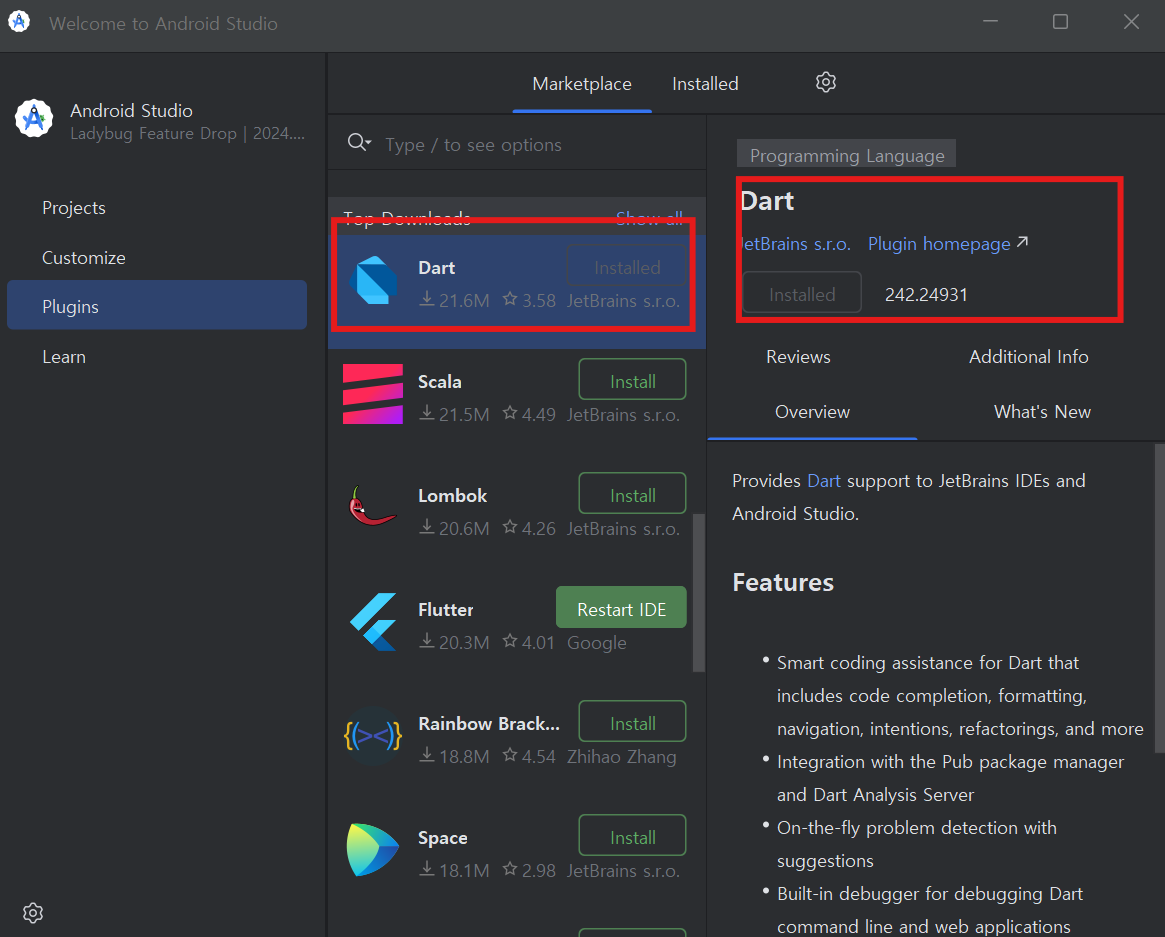
➡ 이제 Android Studio에서
Flutter 프로젝트를
실행할 준비가 완료되었습니다!
Step 4: 환경 변수 설정 및 Flutter Doctor 확인
Android Studio가 설치되었지만,
Flutter가 Android SDK를
인식할 수 있도록
환경 변수를 설정해야 합니다.
✅ 1) 환경 변수 설정 (Android SDK 경로 추가)
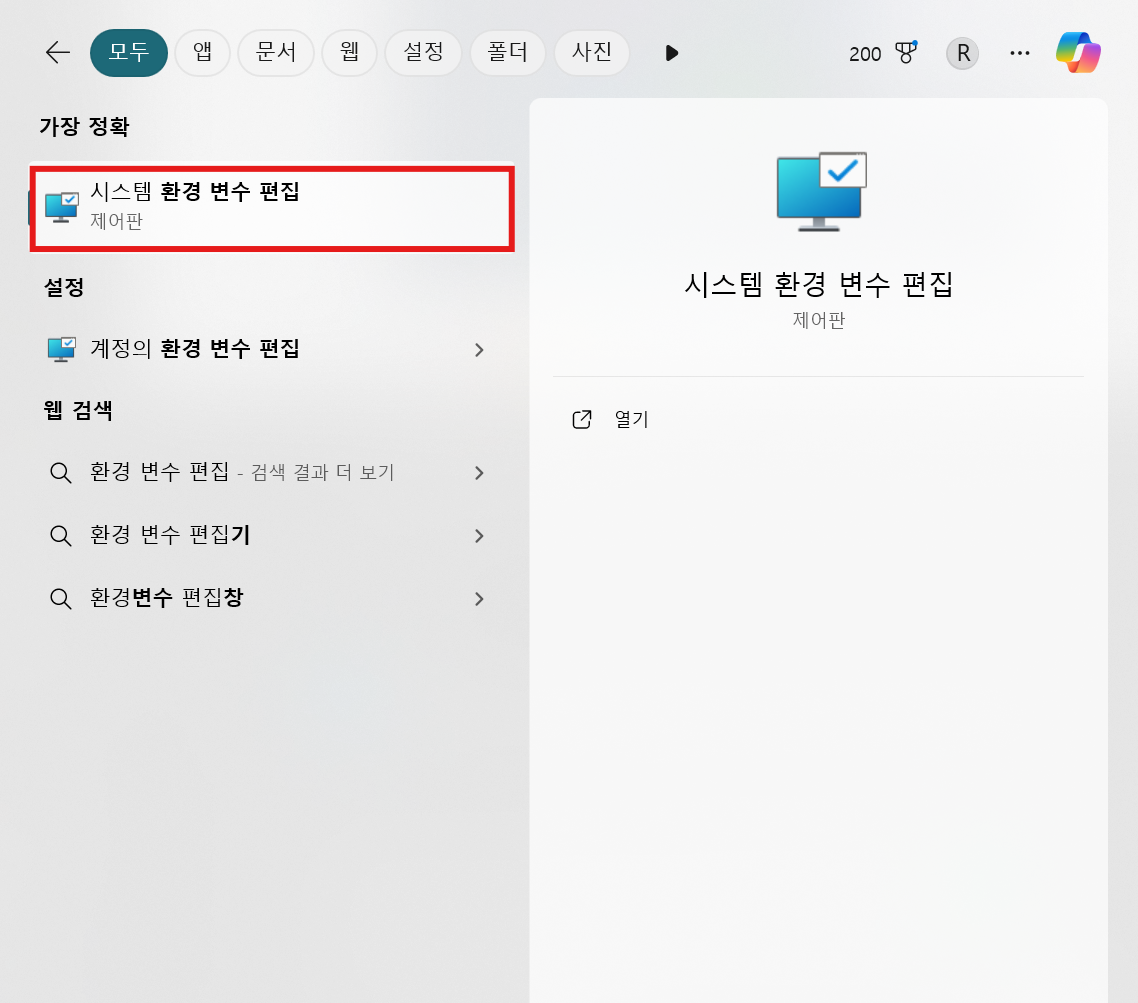
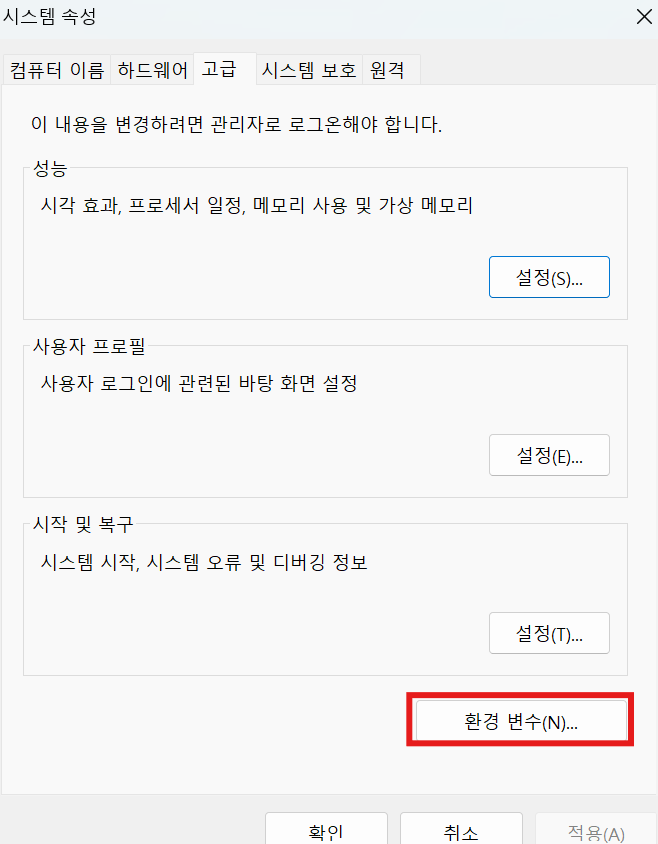
- Windows 검색창에서 "환경 변수 편집" 검색 후 실행
- "시스템 속성 > 환경 변수" 이동
- "시스템 변수"에서 "Path"를 선택 후 "편집" 클릭
- 다음 경로를 추가
- C:\Users\사용자명\AppData\Local\Android\Sdk\platform-tools
- C:\Users\사용자명\AppData\Local\Android\Sdk\emulator
- 확인 후 적용 및 Windows 재부팅
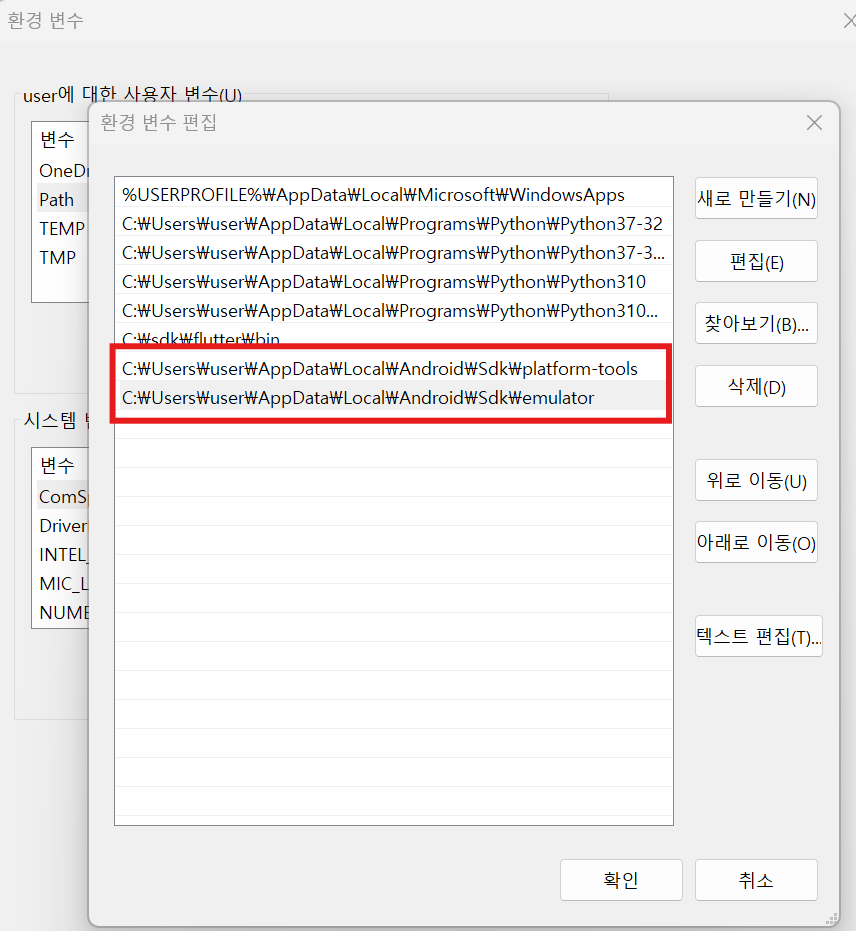
✅ 2) Flutter Doctor 실행하여 확인
환경 변수가 제대로 설정되었는지 확인하려면 Flutter Doctor 명령어를 실행해야 합니다.
flutter doctor➡ 실행하면 설치된 구성 요소를 검사하고, 누락된 항목을 표시합니다.
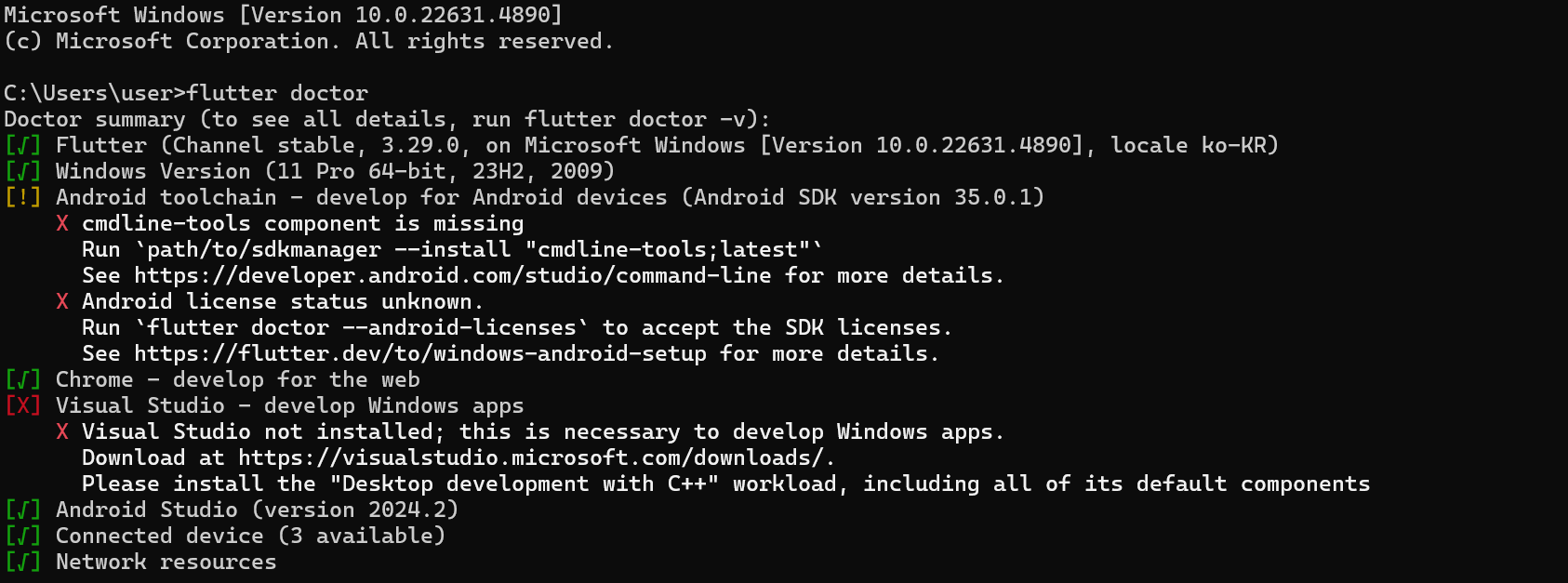
✅ *Android toolchain is properly configured"가 나오면 설정이 정상적으로 완료된 것입니다! 🎉
하지만, 보시다시피,
비주얼 스튜디오 미설치와,
음..
Android SDK가 미설치로 나오네요!
아까 이 곳으로 다시 들어와
Android SDK를 설치해줍니다.
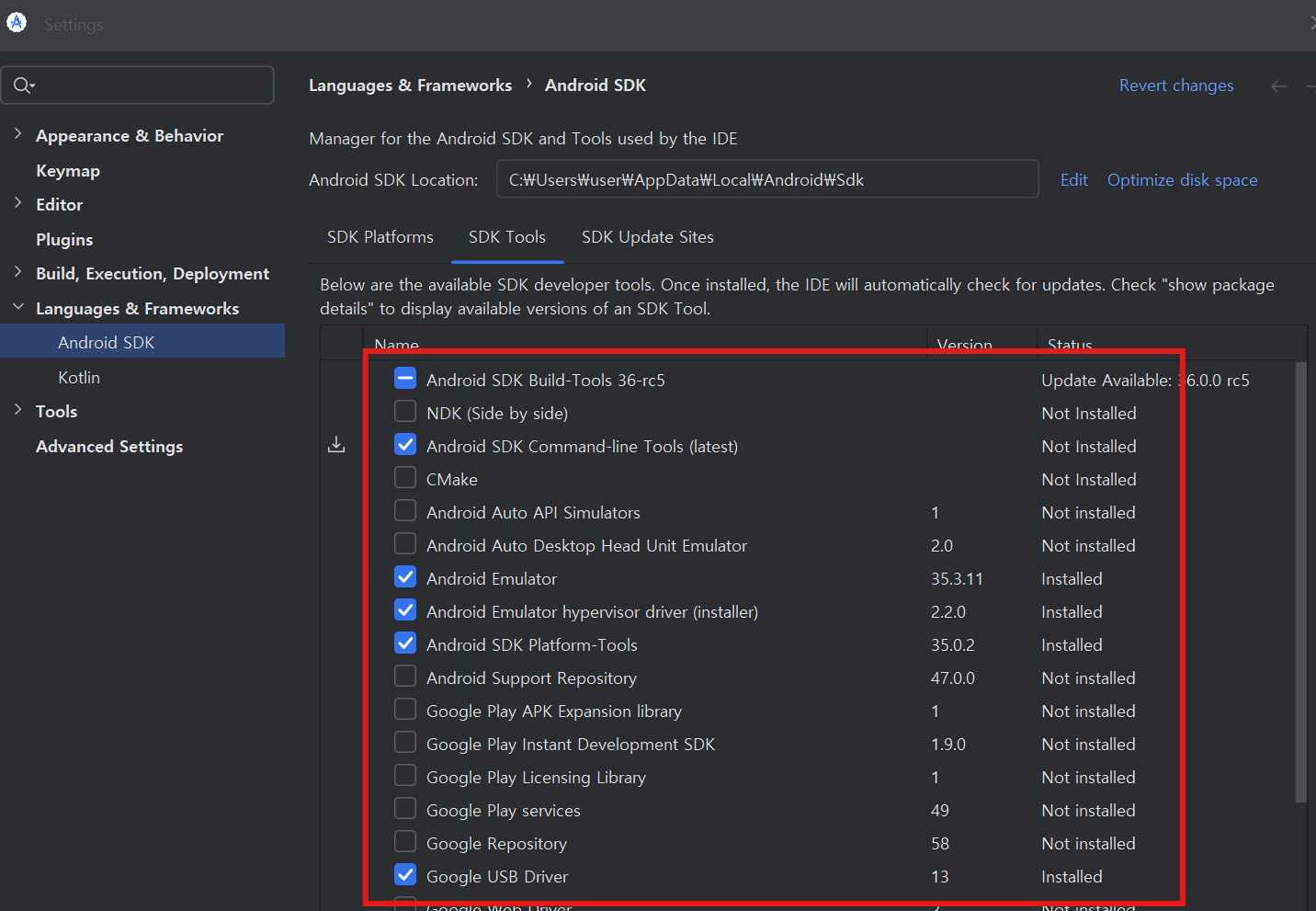
그리고 Android license가
미승인 되었다고 나오네요.
아래 코드를 입력해줍니다.
flutter doctor --android-licenses
동의 할 것이 엄청 많네요..
전부 동의를 해줍니다.
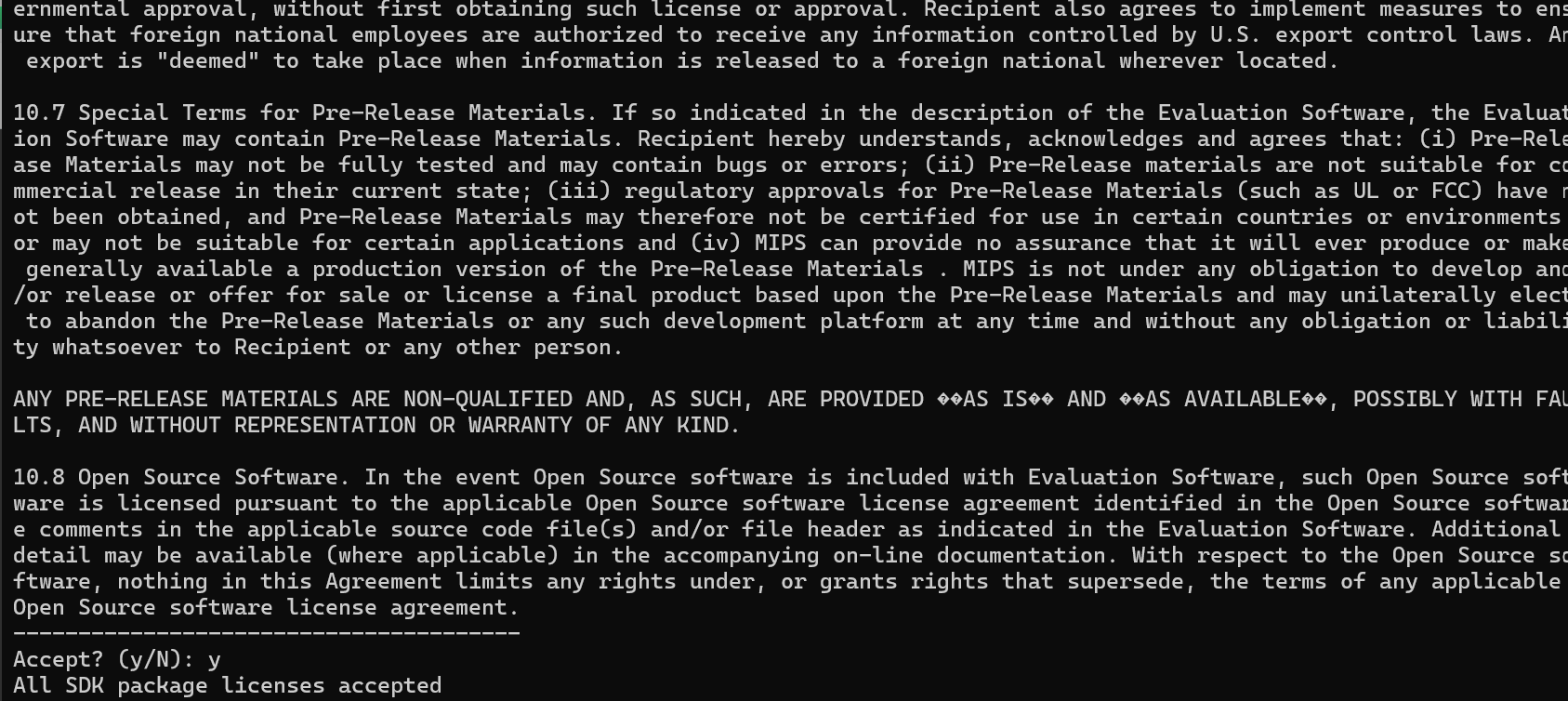

이제 비주얼 스튜디오 설치만 남았네요!
Ⅲ. 결론: Android Studio 설정 후 해야 할 일 ✅
추가 개발 환경 설정 가이드
이제 Android Studio가
Flutter 개발 환경과 연동되었습니다.
👉 다음 포스팅에서는
"Windows 개발 환경 설정:
VS Code 플러그인 설치 및 설정"을 진행합니다
Windows에서 Flutter를 활용하는 방법

✅ flutter doctor 실행하여 오류가 없는지 점검
✅ flutter create my_app 명령어로 첫 번째 프로젝트 생성 후 실행
✅ Android Studio 또는 VS Code에서 프로젝트를 열어 실행 테스트
🎯 마무리: Android Studio 설정 완료! 🎉
이제 Windows에서
Flutter 개발을 위한
Android Studio 설정이 완료되었습니다!

✅ Android Studio 설치 완료
✅ Android SDK 및 AVD 설정 완료
✅ Flutter & Dart 플러그인 설치 완료
✅ 환경 변수 설정 및 Flutter Doctor 점검 완료
더 궁금한 점이 있다면
언제든 댓글 질문해 주세요! 🎯