PowerShell에서 flutterfire 명령어가 인식되지 않는 오류 해결 방법

Ⅰ. 오류 원인
📌 PowerShell에서 flutterfire 명령어 인식되지 않는 문제
📌 환경 변수 경로 미설정
Ⅱ. 해결 순서
📌 1. 시스템 환경 변수 설정 열기
📌 2. 환경 변수 창 열기
📌 3. Path 변수 수정
📌 4. PowerShell 재시작 및 명령어 실행
Ⅲ. 느낀점
📌 환경 변수 설정의 중요성
📌 개발 중 오류 해결의 과정
Ⅰ. 오류 원인
PowerShell에서 flutterfire 명령어 인식되지 않는 문제
Flutter 프로젝트에서
flutterfire 명령어를
실행하려고 할 때,
PowerShell에서
명령어가 인식되지 않는 오류가
발생하는 경우가 있습니다.
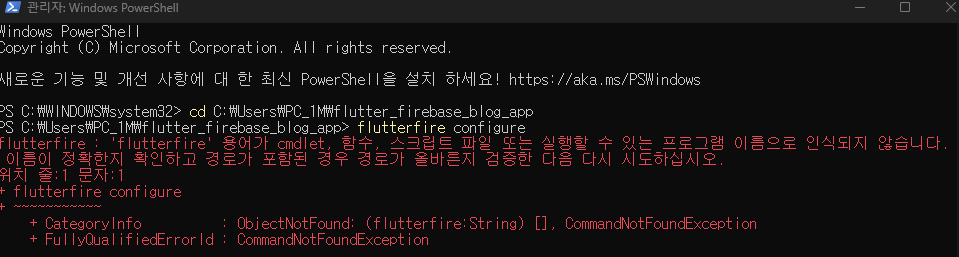
이 오류는
주로 시스템 환경 변수 설정이 부족하거나
잘못된 경우에 발생합니다.
flutterfire는
Flutter 프로젝트에서
Firebase와 연결하기 위해
필요한 명령어인데,
이를 인식하지 못하면
Firebase 설정을 진행할 수 없습니다.
환경 변수 경로 미설정
flutterfire 명령어가
제대로 실행되지 않는 이유는
시스템 환경 변수에
Flutter SDK 경로가
추가되지 않았기 때문입니다.
이는 flutterfire 명령어가 포함된
디렉토리를 시스템이 인식하지 못해
발생하는 문제입니다.
환경 변수 설정을 통해
해결할 수 있습니다.
Ⅱ. 해결 순서
시스템 환경 변수 설정 열기
먼저,
Windows 환경 변수 설정을
열어야 합니다.
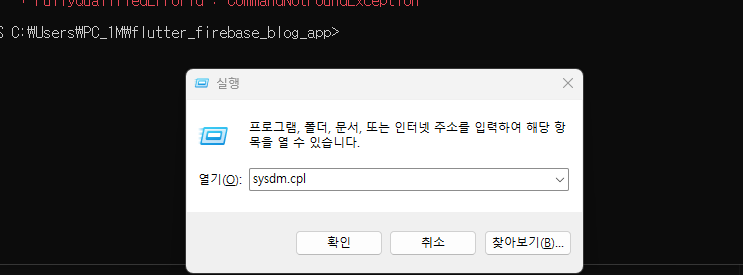
이를 위해
Windows 키 + R을 눌러
실행 창을 열고,
sysdm.cpl을 입력한 후
확인을 클릭합니다.
환경 변수 창 열기
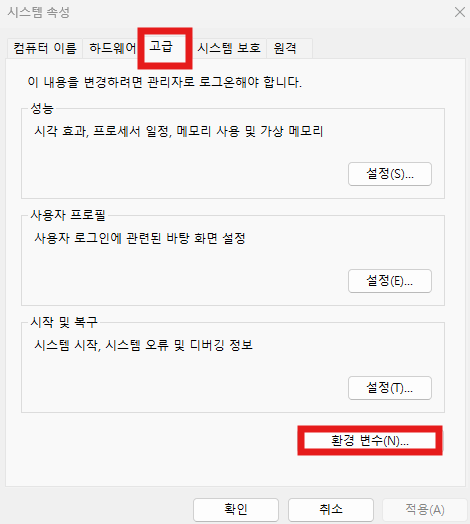
"시스템 속성" 창이 열리면,
상단의 고급 탭을 선택한 후,
환경 변수 버튼을 클릭합니다.
Path 변수 수정
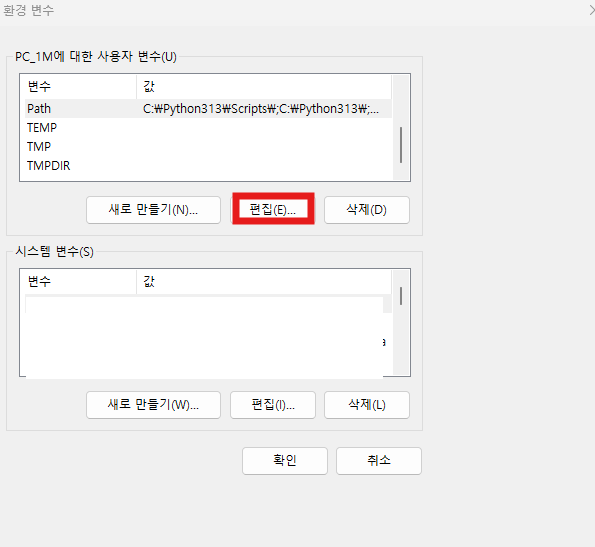
환경 변수 창에서
사용자 변수 섹션에 있는
Path를 선택하고,
편집 버튼을 클릭합니다.
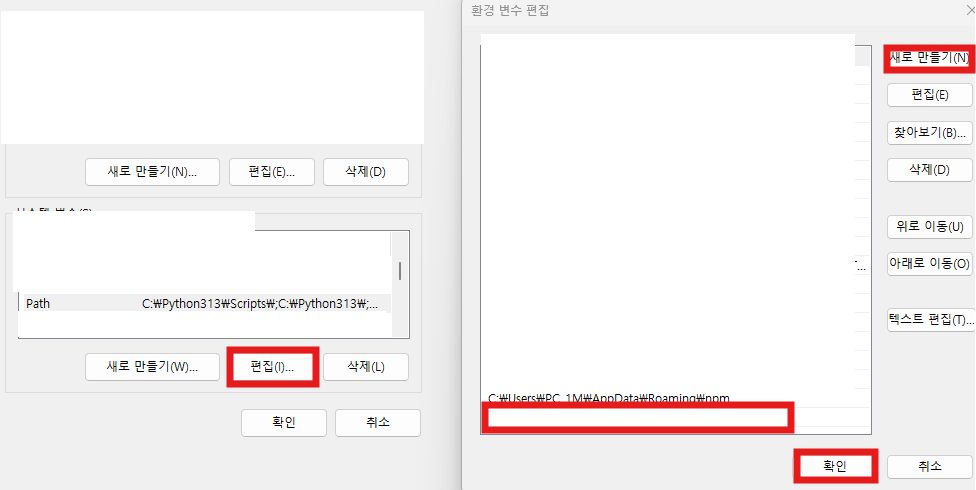
이어서
새로 만들기 버튼을 클릭하여
Flutter의
flutterfire 명령어가
포함된 경로인
설치 경로\AppData\Local\Pub\Cache\bin을 입력하고
확인을 클릭하여
변경 사항을 저장합니다.
PowerShell 재시작 및 명령어 실행
환경 변수를 설정한 후에는
PowerShell을 새로 열고,
프로젝트 디렉토리로 이동하여
flutterfire configure 명령어를
다시 실행해봅니다.
이제 flutterfire 명령어가 정상적으로
인식되어 실행될 것입니다.
요약 하면 아래와 같습니다.
Windows에서 환경 변수를 추가하는 방법:
- Windows 키 + R을 눌러 실행 창을 엽니다
- sysdm.cpl 입력하고 확인
- "고급" 탭 선택
- "환경 변수" 버튼 클릭
- "사용자 변수" 섹션에서 "Path" 선택
- "편집" 버튼 클릭
- "새로 만들기" 클릭
- C:\Users\PC_1M\AppData\Local\Pub\Cache\bin 입력
- "확인" 버튼을 눌러 모든 창을 닫기
환경 변수를 추가한 후에는:
- PowerShell을 새로 열기
- 프로젝트 디렉토리로 이동
- flutterfire configure 명령어 다시 실행
Ⅲ. 느낀점
환경 변수 설정의 중요성
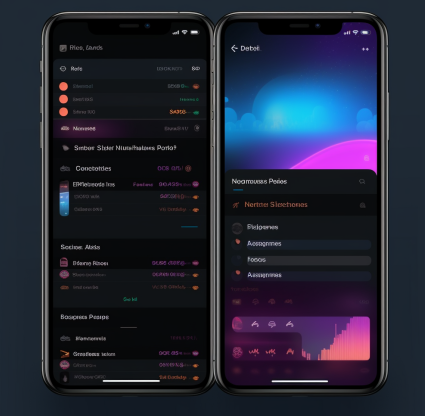
이번 오류를 해결하면서
시스템 환경 변수 설정의
중요성을 다시 한 번 느꼈습니다.
개발 환경에서 많은 명령어들이
경로 설정에 의존하기 때문에,
환경 변수를 올바르게 설정하는 것이
매우 중요합니다.
개발 중 오류 해결의 과정
Flutter와 Firebase 연결을 위한
환경 변수 설정을 통해
명령어 인식 오류를
해결할 수 있었습니다.

개발 과정에서
마주하는 오류들은
대부분 정확한 원인과
해결 방법을 찾으면
큰 어려움 없이
해결할 수 있다는 점을
다시 한 번 깨달았습니다.